Welcome to AirPOS. In this section you can find out how to use the Point of Sale application and learn about it's features.
How to Process a Card or Cash Sale
Once you have logged in to AirPOS, You will see similar to the following sales screen;
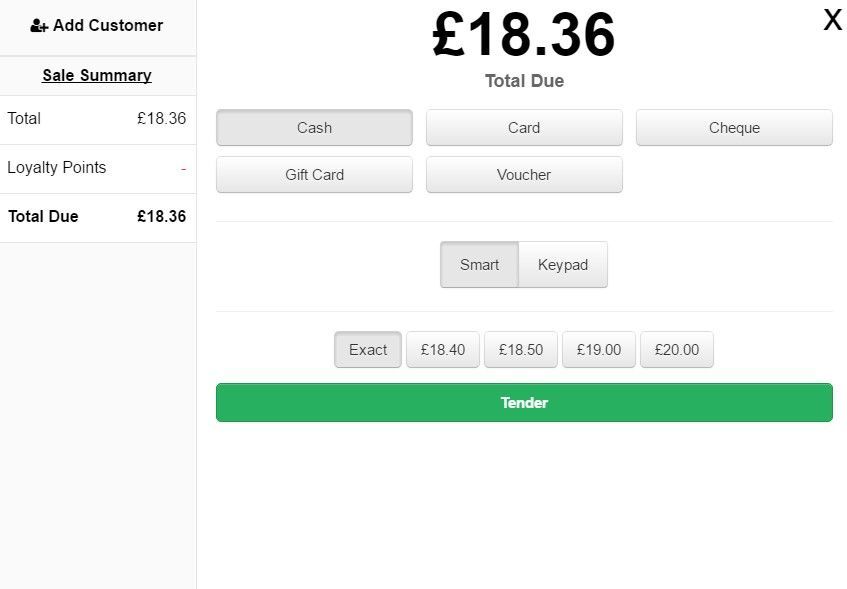
How to Search for a Product
Located just under the navigation bar at the top right hand side of your ePOS Screen, the product search bar can be used to search for specific products. You can enter complete product names, partial product names (that will start to filter as you type) or product barcodes.
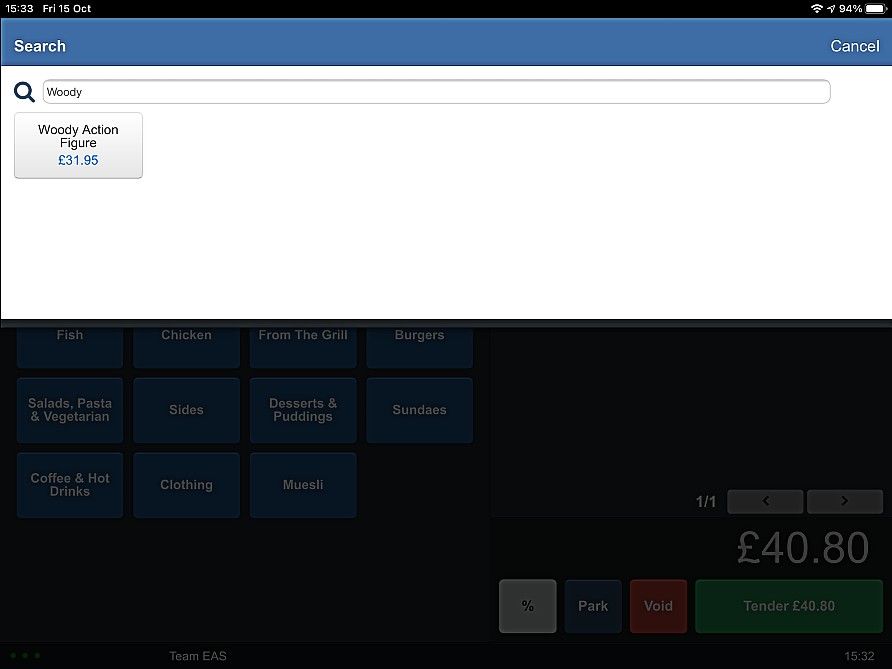
How to Look Up an Item’s Stock
The ‘Stock Check’ button along the top navigation in AirPOS is used to search for products located in any / all of your different locations.
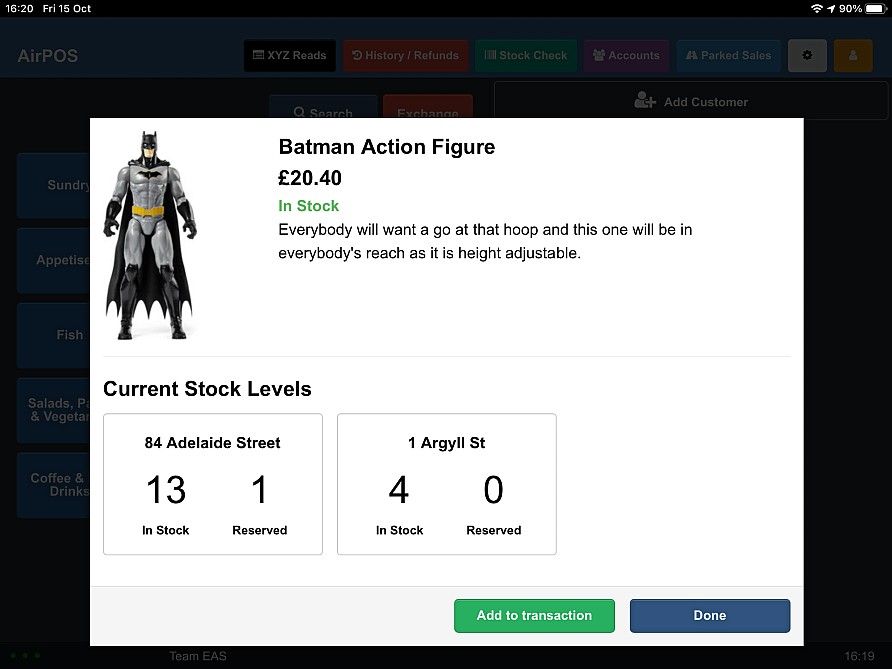
How to Take Split Payment Types
On occasion you may find that a customer wishes to pay partly with cash and partly with a credit card or a group of customers may want to split the bill and pay each share individually.
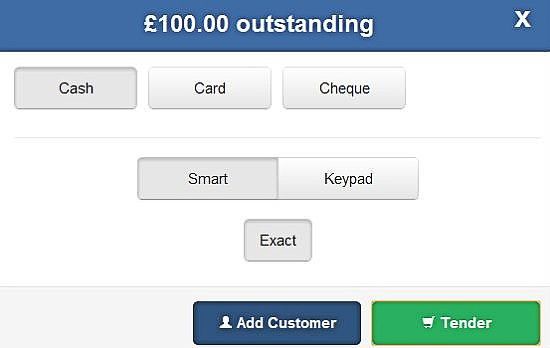
How to Sell a Miscellaneous or Unpriced Product
Sometimes you may have new inventory which you want to put on sale at the earliest opportunity and before you’ve had the chance to update your inventory in the backoffice.
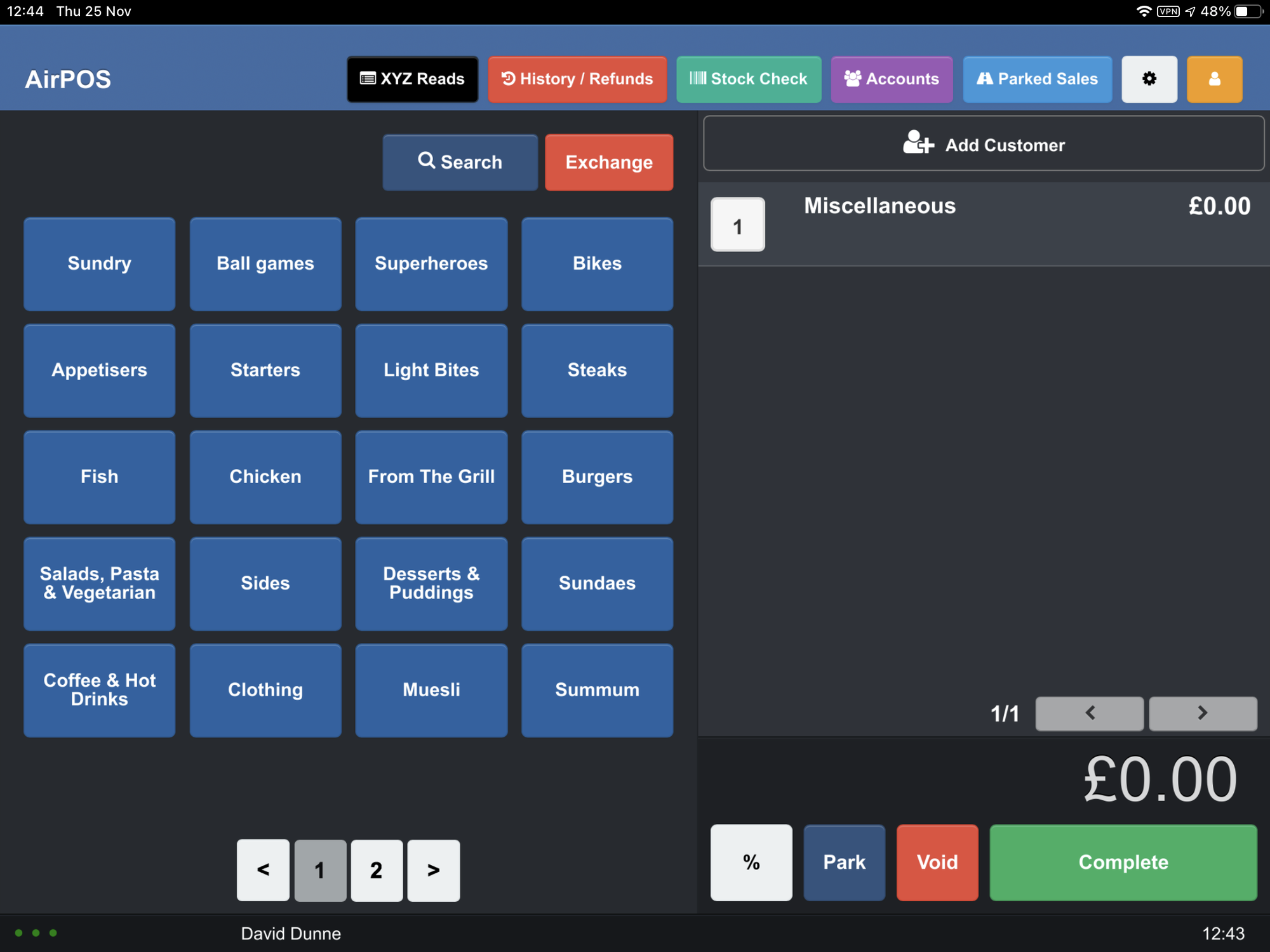
How to Discount Individual Items
Currently it is possible to discount individual items through the AirPOS POS app by both a set amount and also by percentage.
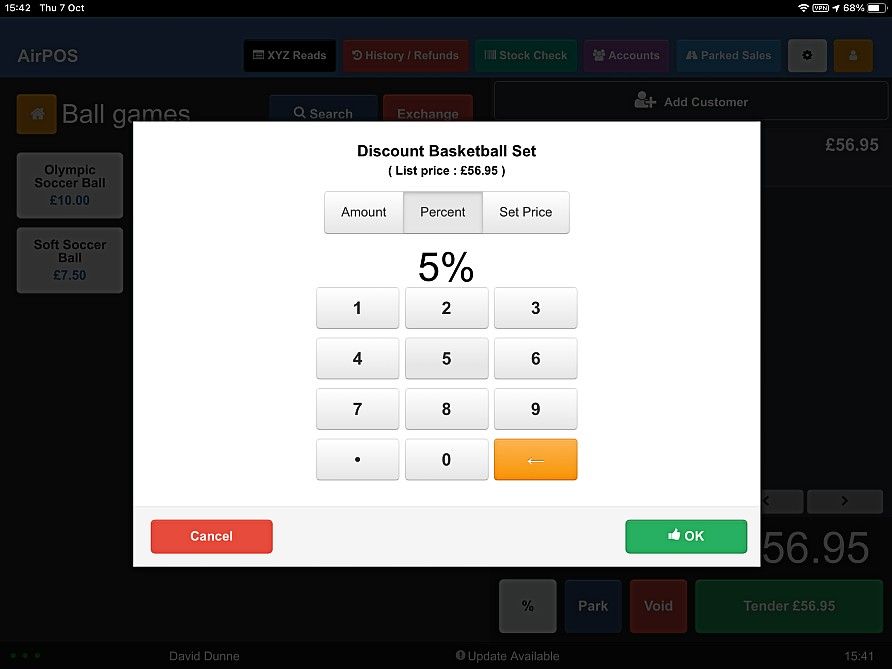
How to Discount the Whole Transaction
You may find that you have a promotion or ‘Happy Hour’ where you wish to discount the entire transaction rather than individual items.
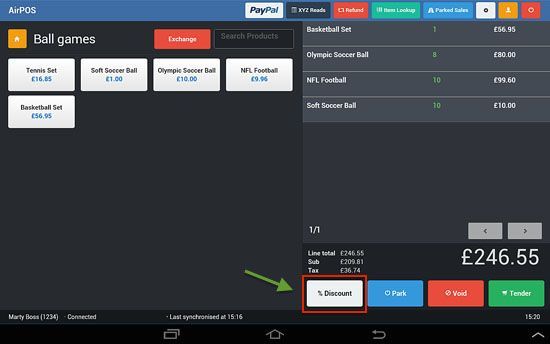
How to Remove a Line Item from a Transaction
Sometimes you might hit the wrong button or tap the wrong size. Sometimes your customer may change their mind about their selection. To remove an item from the cart tap on the item name in the cart and three icons will appear as shown below.
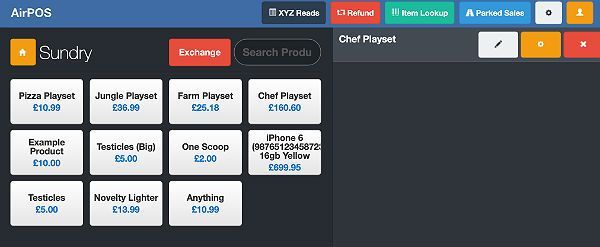
How to Add Large Quantities of Items to a Sale
Until recently adding multiple quantities of an item could only be done by increments of 1 which is painful when dealing with an order for a cube or a pallet of 500 bricks.
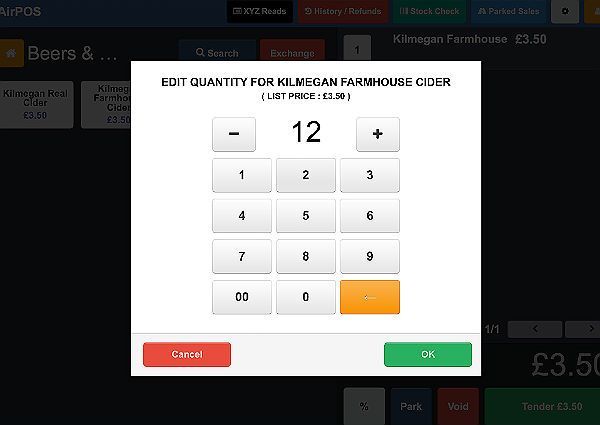
How to Add a Note to an Item
Adding notes to an item in the cart is similar to in-line discounting. When the item appears in the cart tap on it and three icons will appear as in the image below.
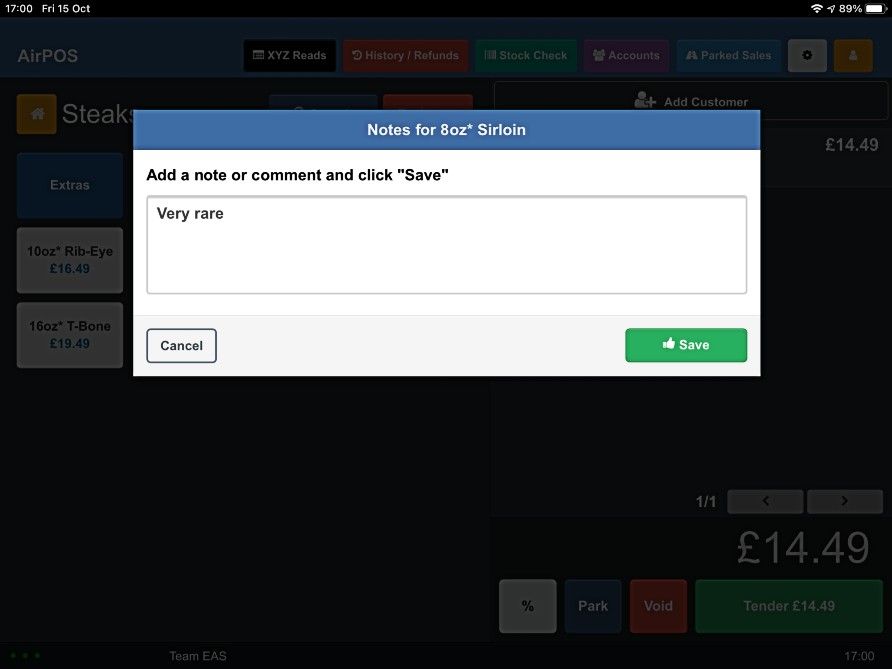
How to Void a Transaction
Voiding a sale cancels the transaction rather than deleting it completely. “Voiding a Transaction” will still keep a record of it.
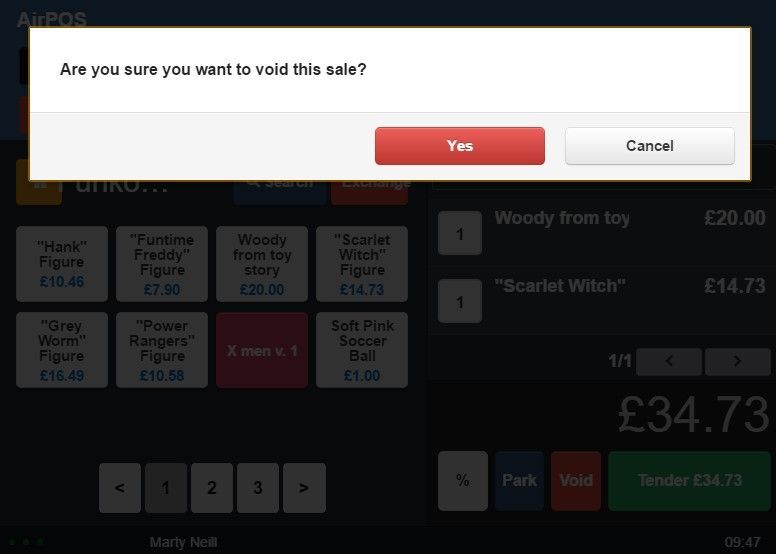
Sales History, Refunding & Reprinting Receipts
You can now view any sales you have made on your till device within the previous 24 hours. At the top of the POS screen is a red button, ‘History / Refunds’.
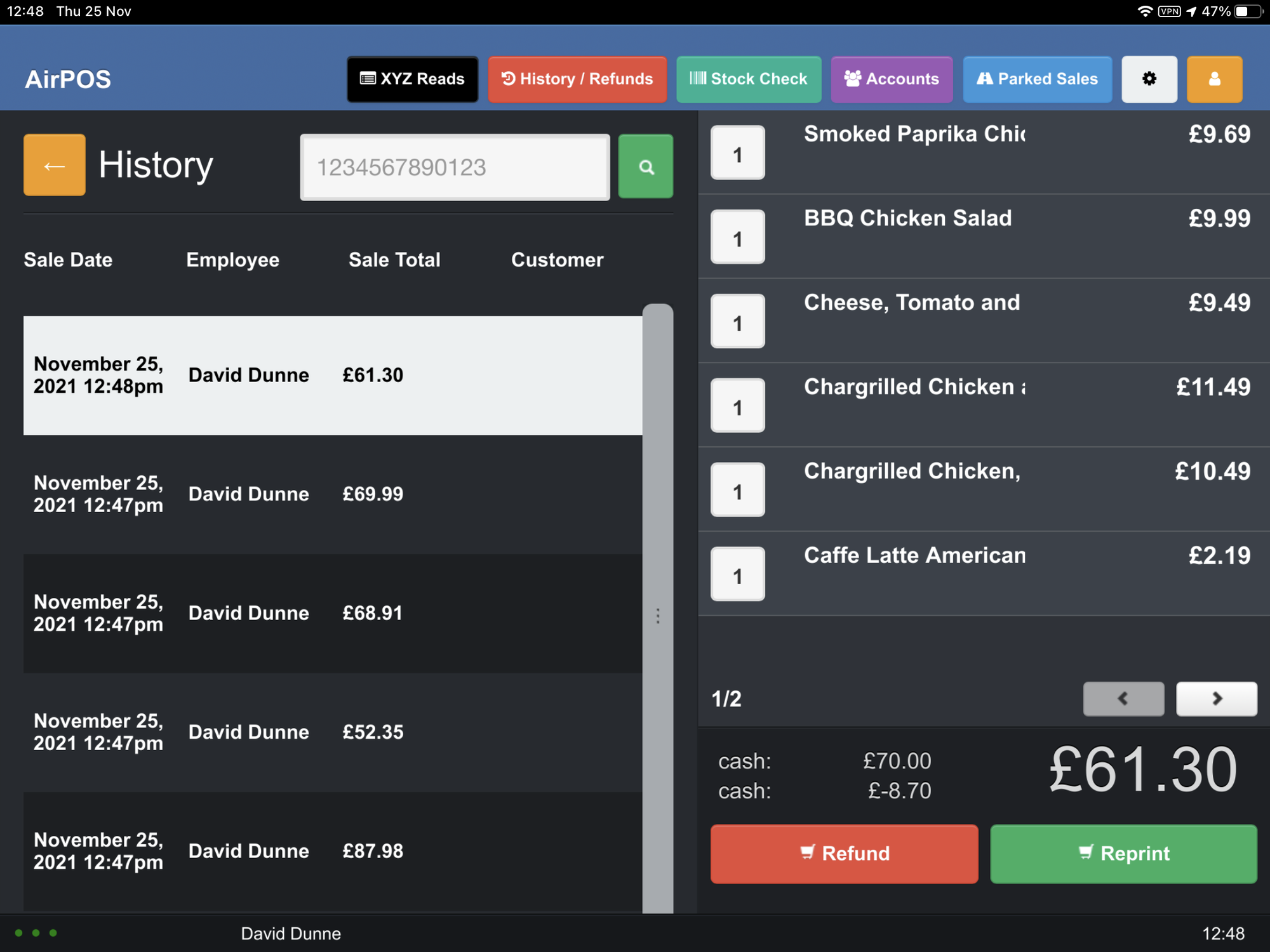
How to Process Exchanges and a Refund with No Receipt
If you want to refund or exchange an item but a customer doesn’t have the original receipt or transaction ID - no problem as AirPOS gives you the ability to perform an ad hoc refund or exchange.
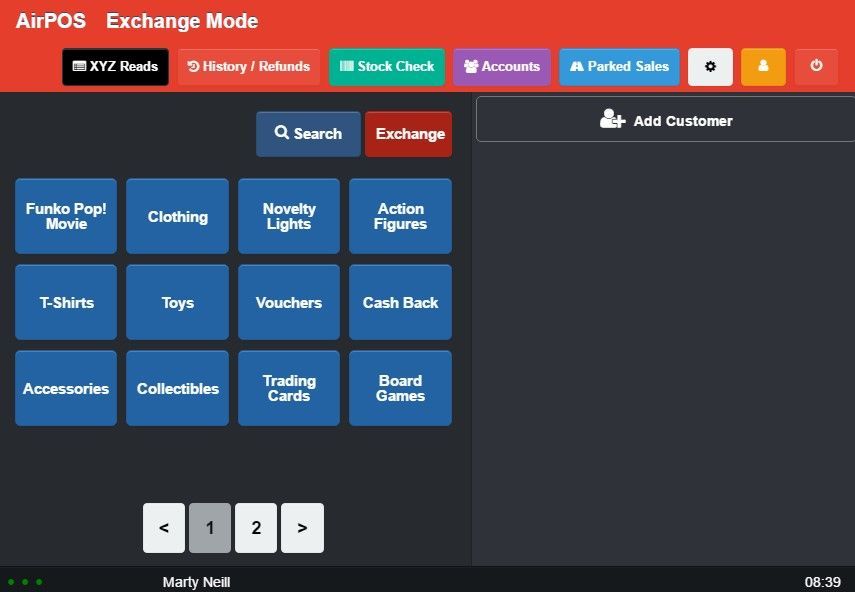
Using Vouchers and Gift Receipts
AirPOS doesn’t at present generate gift vouchers but many users choose to sell them and have them produced externally for use on their POS.
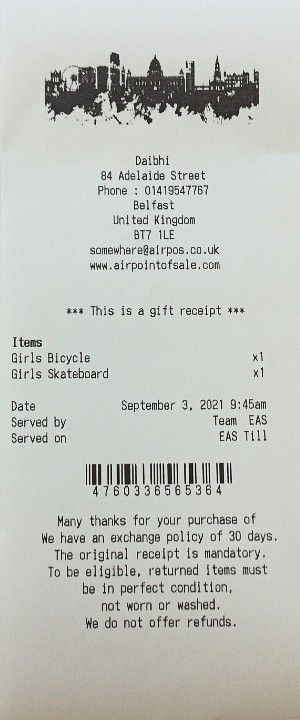
Parked Sales or Layaways
Whether your customer has decided to add a few more items to their order or you’re talking orders at tables the ability to layaway or ‘park’ a sale in a POS is essential.
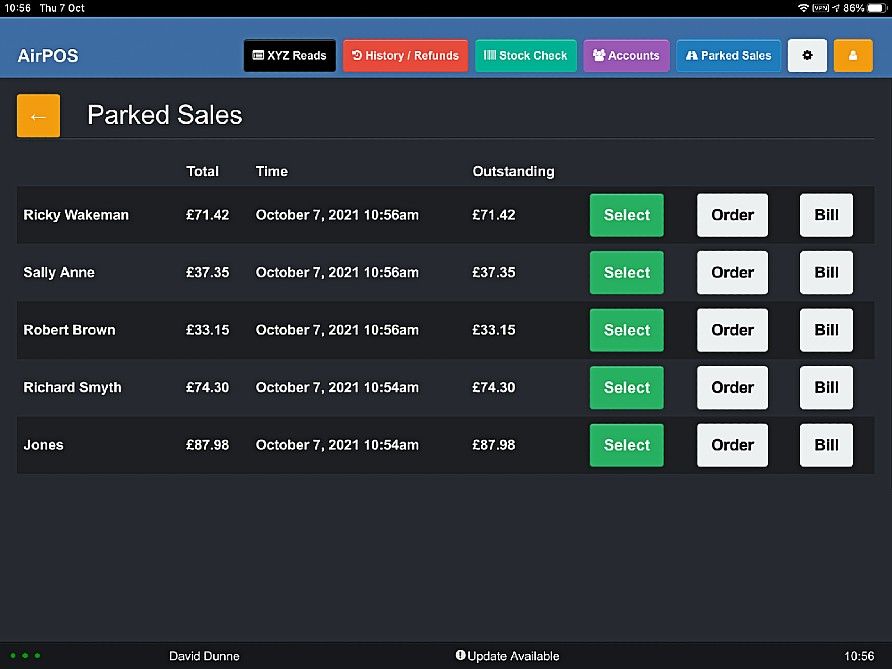
How To Take Partial Payment for Parked Sales
On occasion you may wish to take a partial payment for goods allowing your customer to return at a later date to pay the balance and complete the transaction. To do this, when the cart is filled, tap on the blue ‘Park’ button at the bottom of the cart.
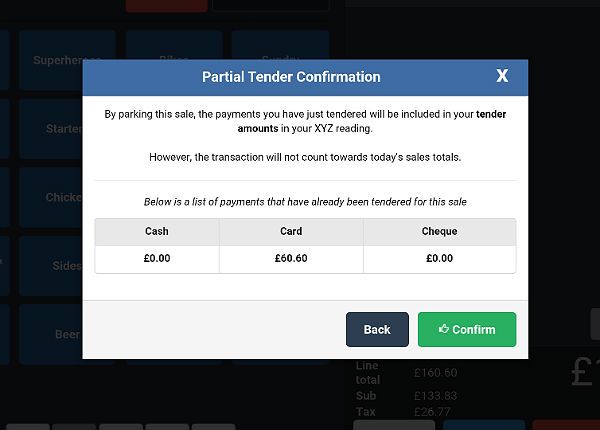
How To Print an Order or a Bill from Parked Sales
Orders can be printed from ‘Parked Sales’. This is a particularly useful feature in the hospitality industry where you may want the order to be printed in the kitchen where preparation of food can begin
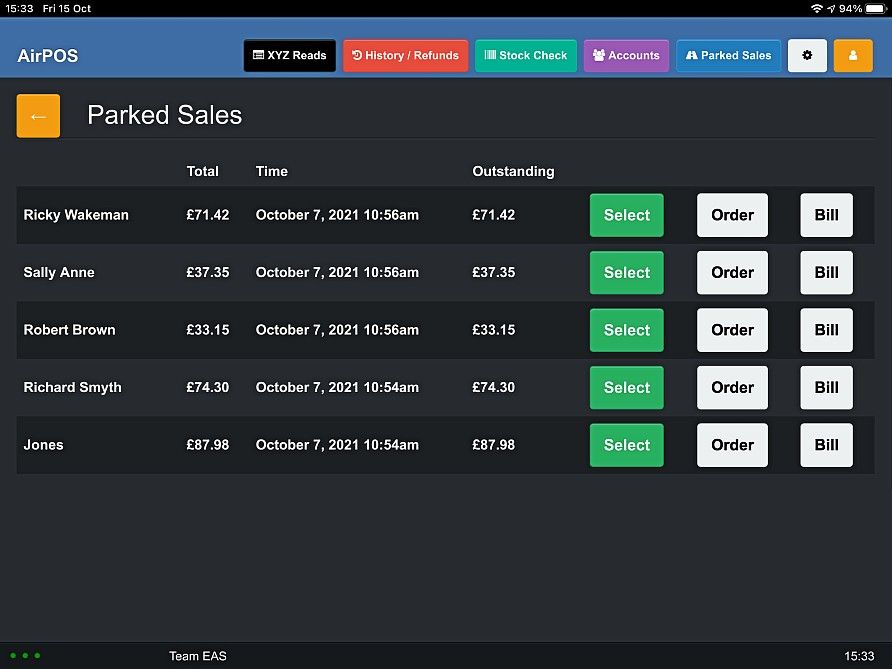
How to Print A Gift Receipt
You can also give your customers a gift receipt (as seen below) if they are purchasing a present for someone in your store.
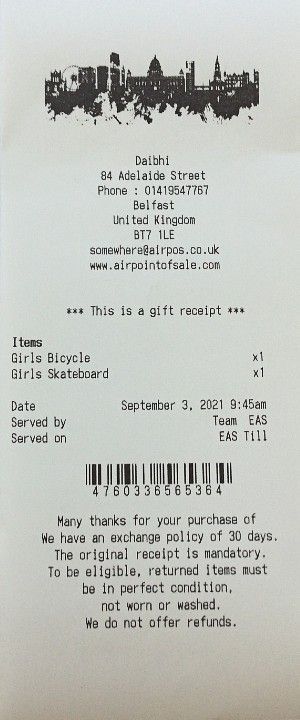
How to Capture Customer Details
You can easily create new customers on the POS and attach sales to existing ones. To add a customer / attach a customer to a sale, simply click the ‘add customer’ button on the tender screen.
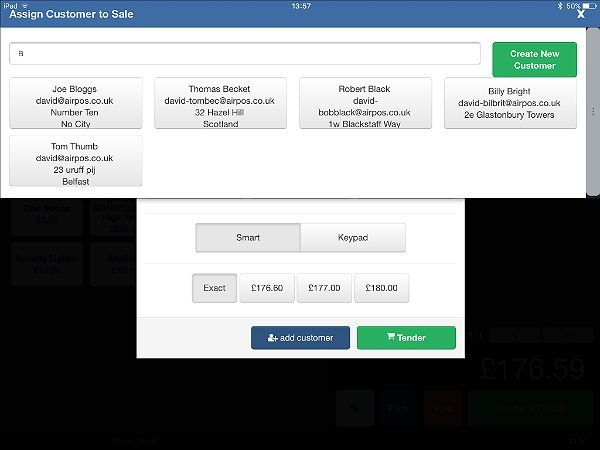
How to Send an Email Receipt
Sending an email receipt from the POS is now much easier in the new version of the AirPOS Application. On the tender screen when you’ve selected the tender type and the amount being tendered press the ‘Tender’ button a shown below.
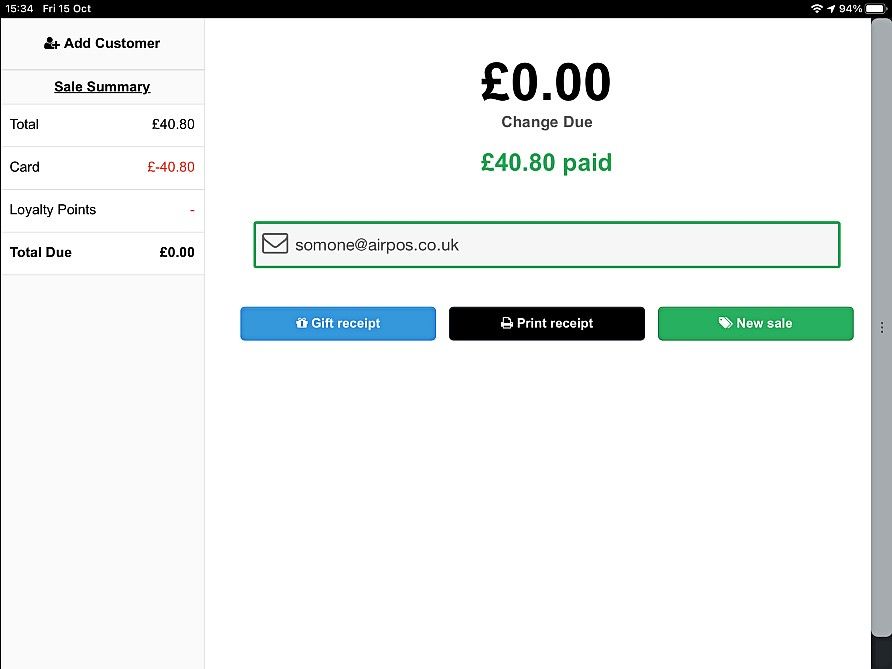
How to Switch User within the AirPOS Application
At the top right of the POS screen are a number of icons. The orange icon that looks like a head and shoulders silhouette is used to change the operator on the POS. Tap on that icon as shown here.
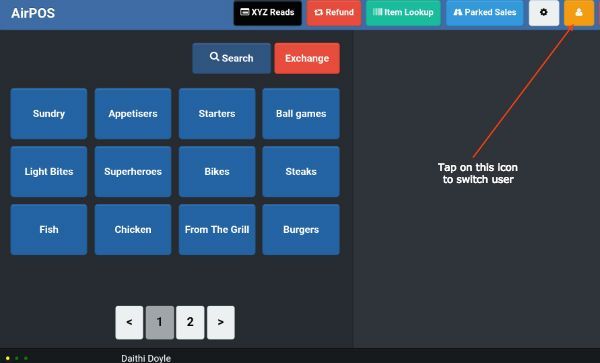
How to use Product Variants
On the POS your products with variants will behave very much like you would have seen when using sub-categories for variants.
