The Sales Screen
When you have logged in to AirPOS you will see similar to the following sales screen.
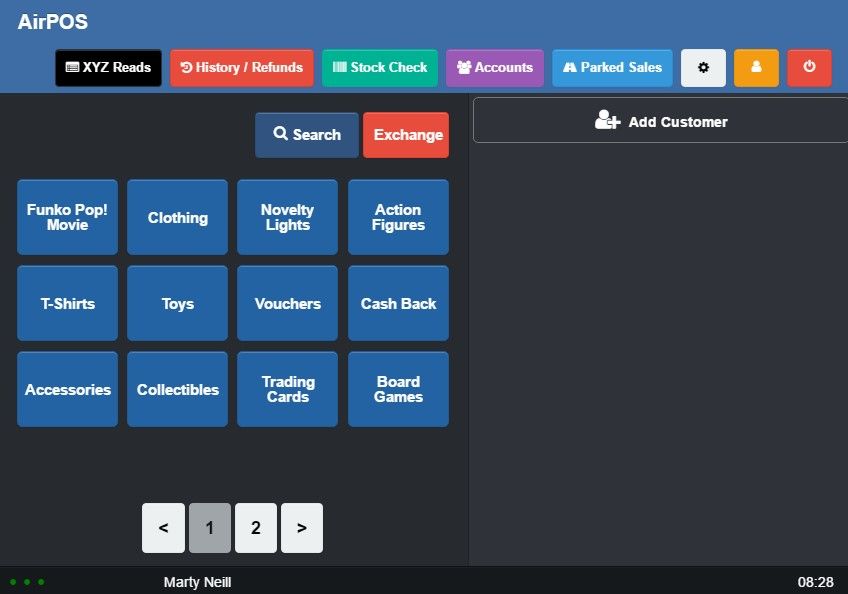
While on the main sales screen, you will see all your categories / sub categories and items to the left and your current transaction to the right.
To make a very simple sale, you can either select the items for the sale from the categories on the left hand side, scan the items barcode if you have applied a barcode to your item in the backoffice or add a product by searching for it. The item should then appear on the right hand side as shown below;
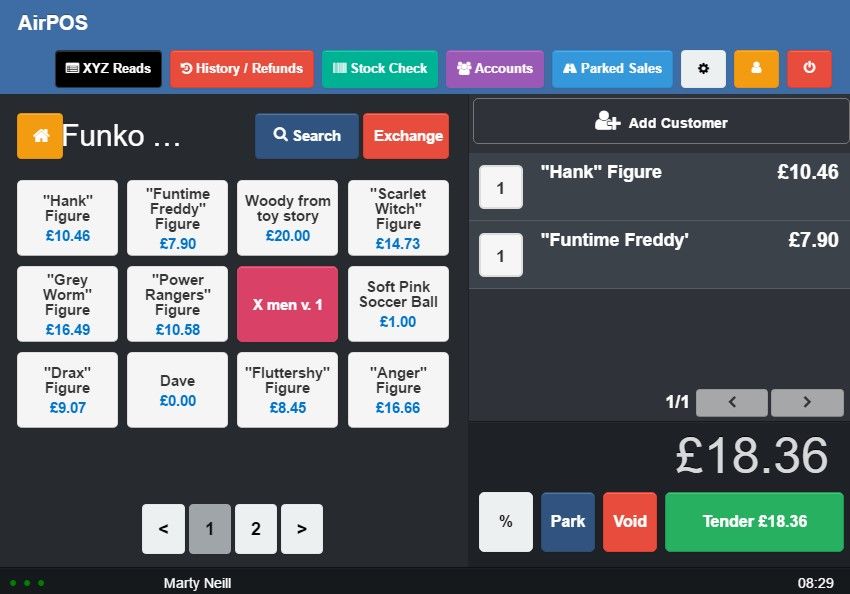
Once you have finished adding items to the sale, select the ‘Tender’ button, and the following window will appear;
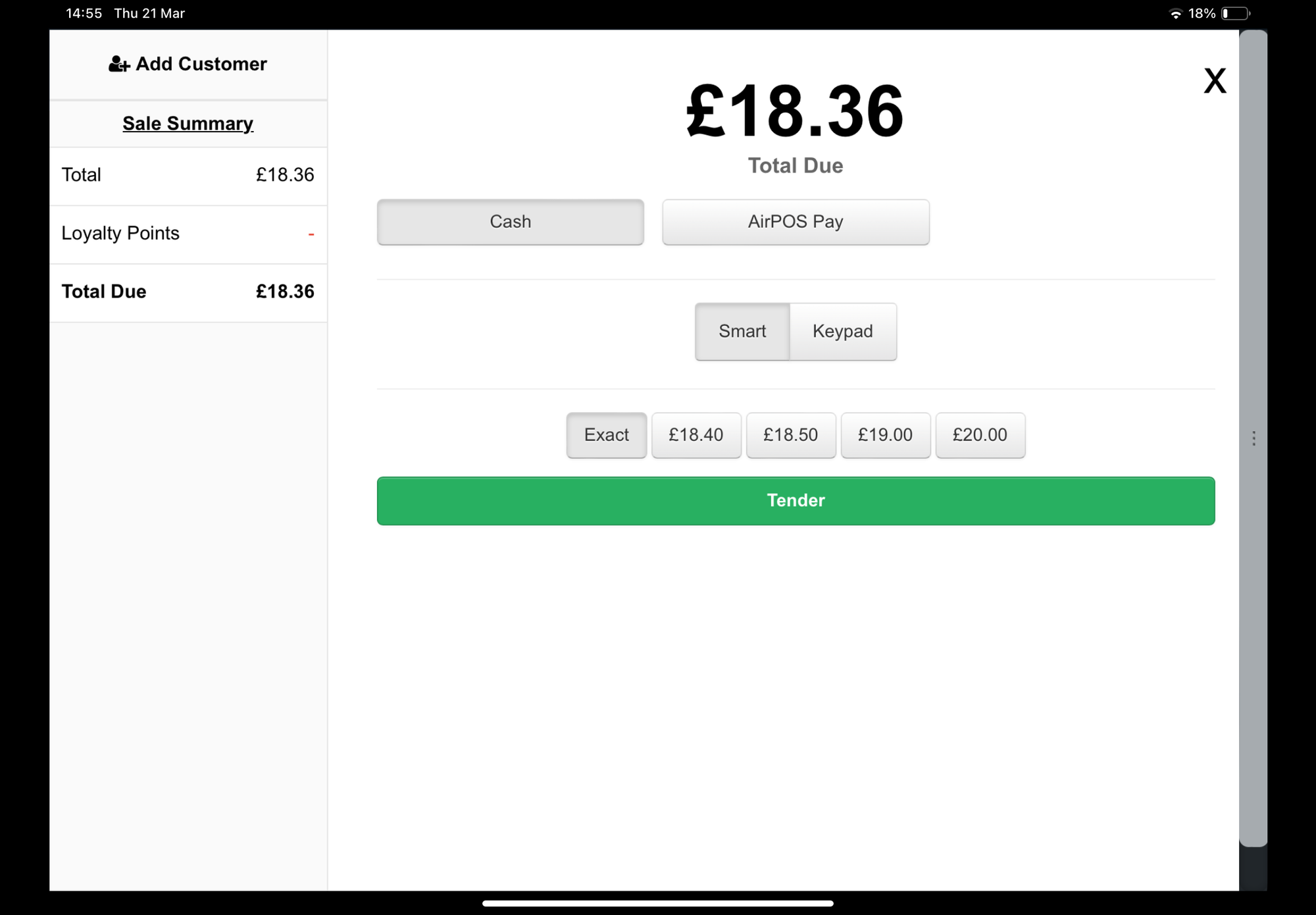
You can then select the method of payment - Cash, AirPOS Pay, Card (if using a separate card reader)., iZettle or SumUp (if using an integrated payment method) or any of the other tender types which can be shown or hidden in your Payment Settings.
The amount you wish to tender will also be shown here.
If you use and have selected "AirPOS Pay" as your tender type for a sale the tender amount you have entered will be sent directly to your card reader as long as it's connected. This will either be a WisePOS E WIFI reader or WisePad 3 Bluetooth reader.
For more information on setting up these readers please follow these links


If you selected 'Card' as your method of payment, you should enter the amount shown on the AirPOS screen into your card machine and process the customer's card transaction via your existing card reader.
AirPOS will record the sale as a "Card" sale for reporting but the payment will be taken from your customer's card via your existing card reader.
AirPOS will then display the amount of change to give the customer. If you have a cash drawer and receipt printer installed, the drawer will open and a receipt will print;
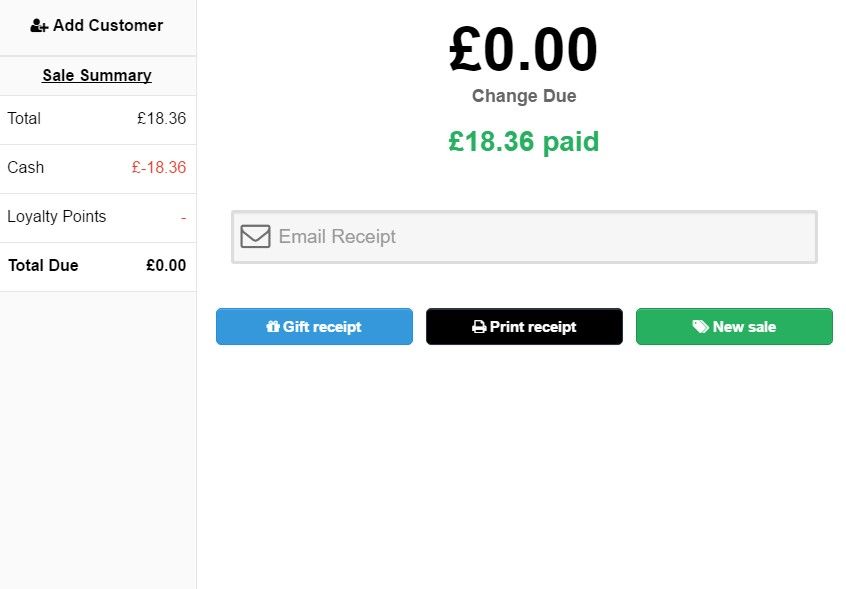
Congratulations, you’ve just made your first sale using AirPOS
How to Email a Receipt from the AirPOS POS App
Sending an email receipt from the POS is easy in the AirPOS Application. On the tender screen when you've selected the tender type and the amount being tendered, press the 'Tender' button a shown below.
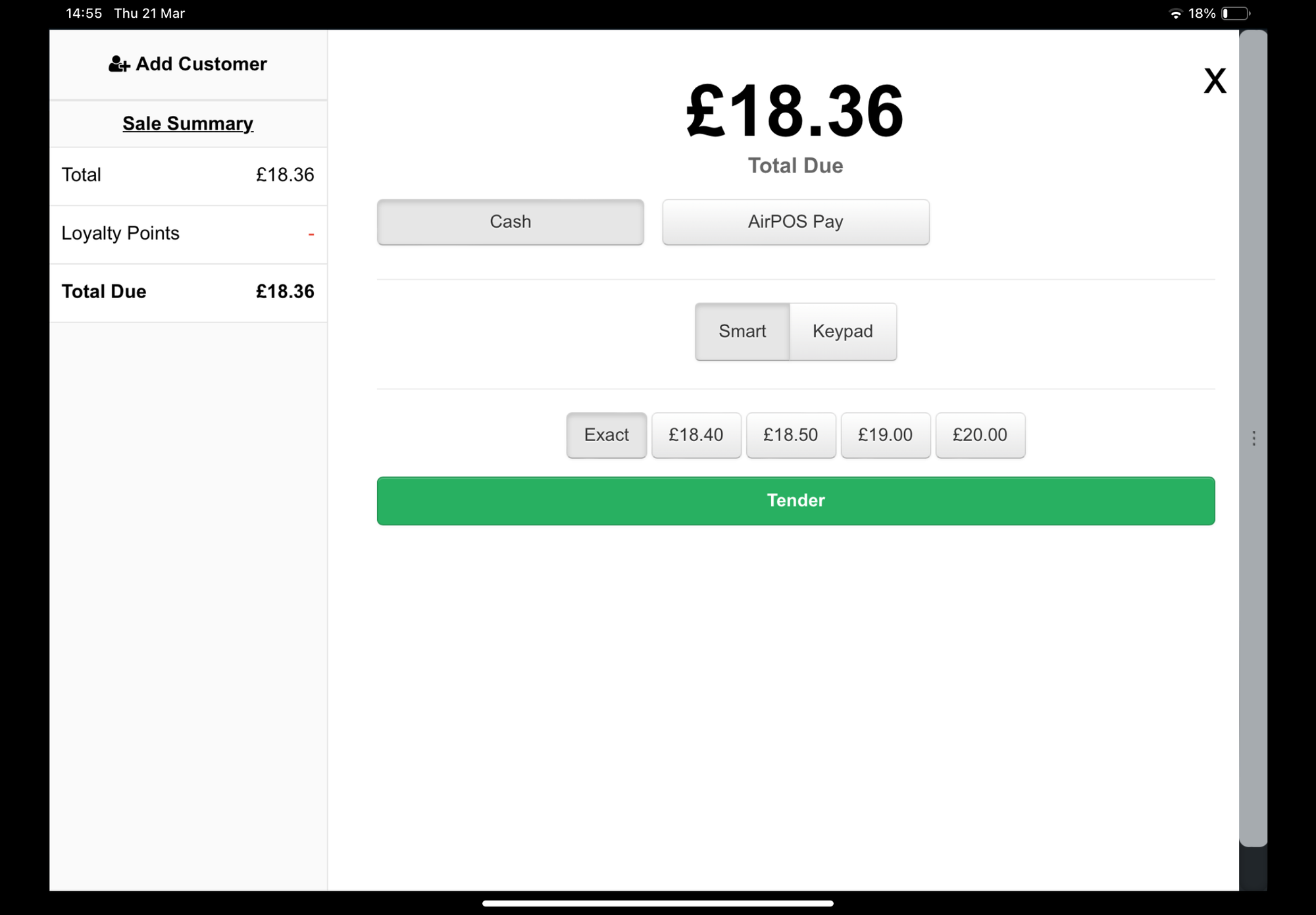
The screen will refresh and present you with a field where you can enter an email address. A receipt will be emailed when you press the 'New Sale' button as shown here.
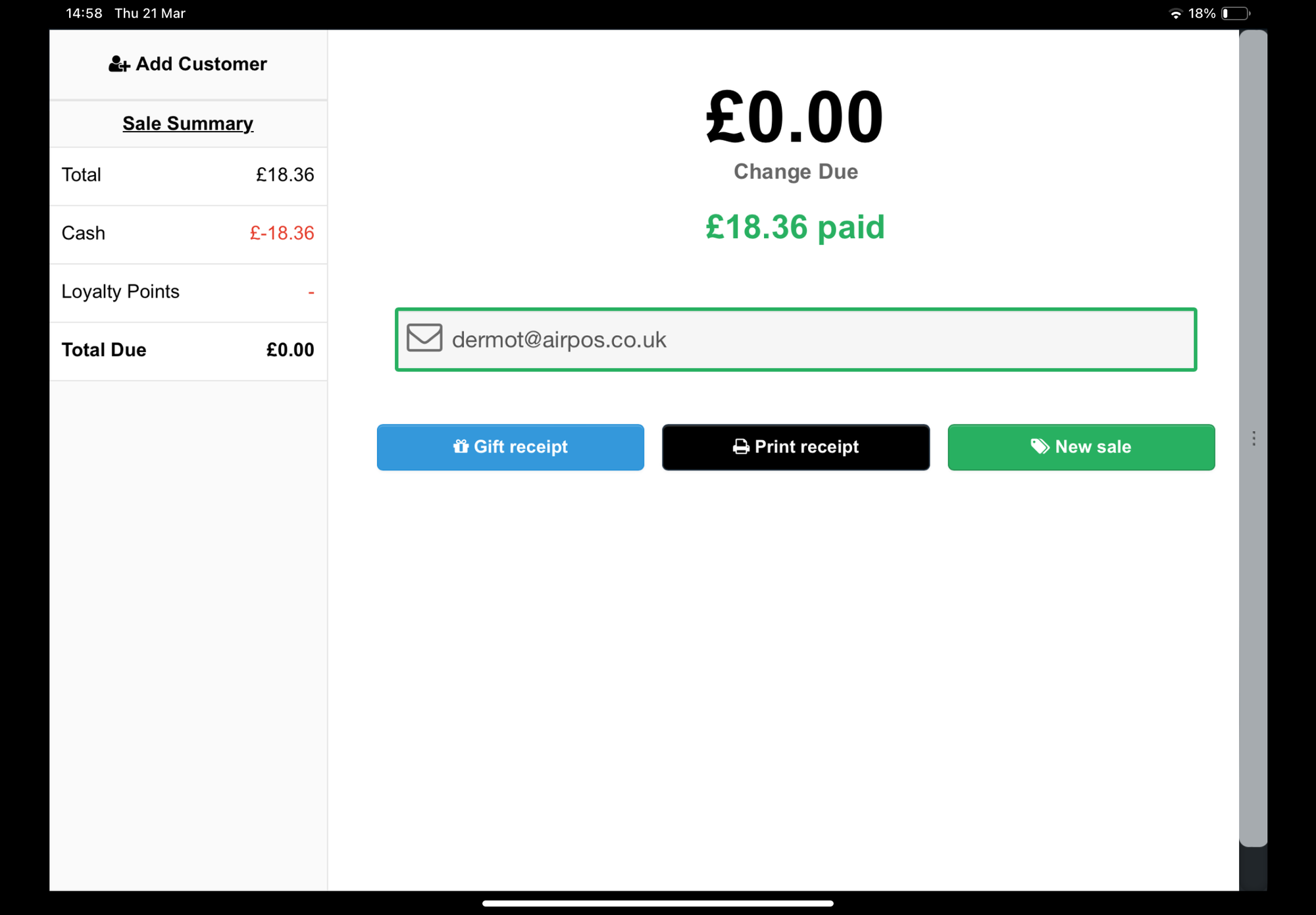
Or you can just choose to press the new sale button without emailing a receipt.
