Attention: This article pertains to the older BS-8060 model of the Newland scanner. If you've recently purchased a Newland scanner, it's likely the newer BS-8080 model. To confirm your scanner's model, check the label on the back of the device. If it says BS-8080, please refer to the attached article for connection instructions. Otherwise, if it's a BS-8060 model, proceed with reading this article.

How to setup and reconnect the Newland barcode scanner on Android tablets
Open the AirPOS POS app and tap on the settings icon at the top of the screen.
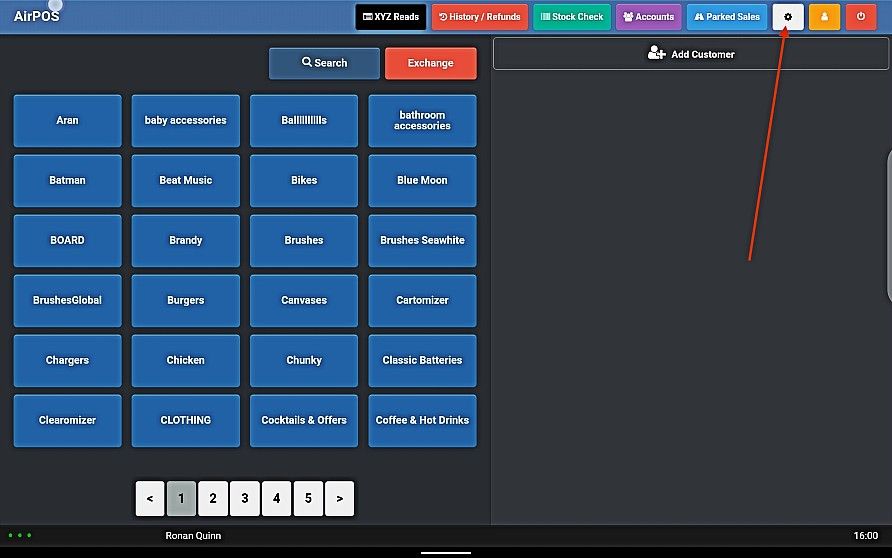
From the menu on the left select 'Peripheral' and tap on the icon to 'Set up Newland scanner'.
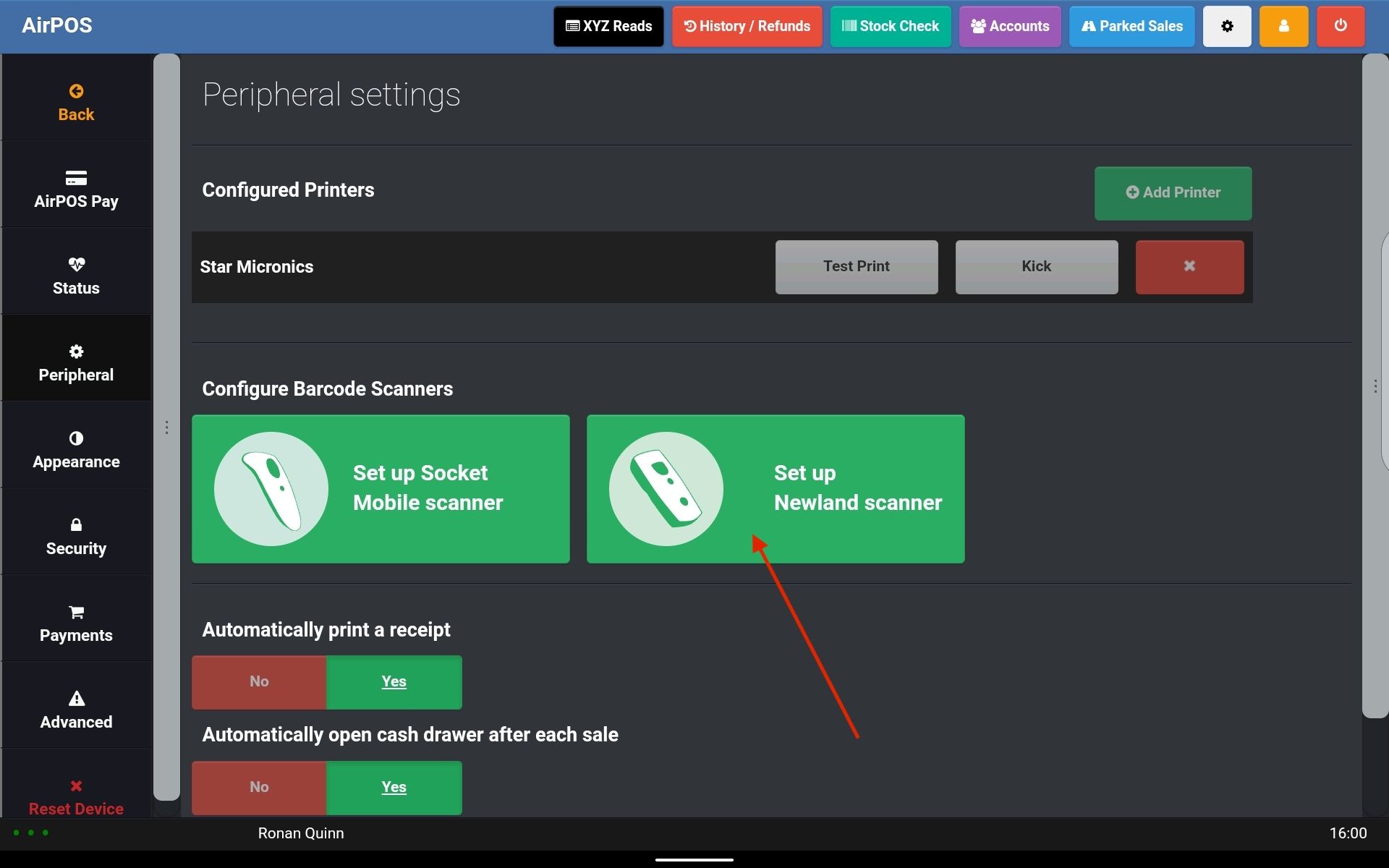
You'll see a popup on your screen for setting up the scanner.
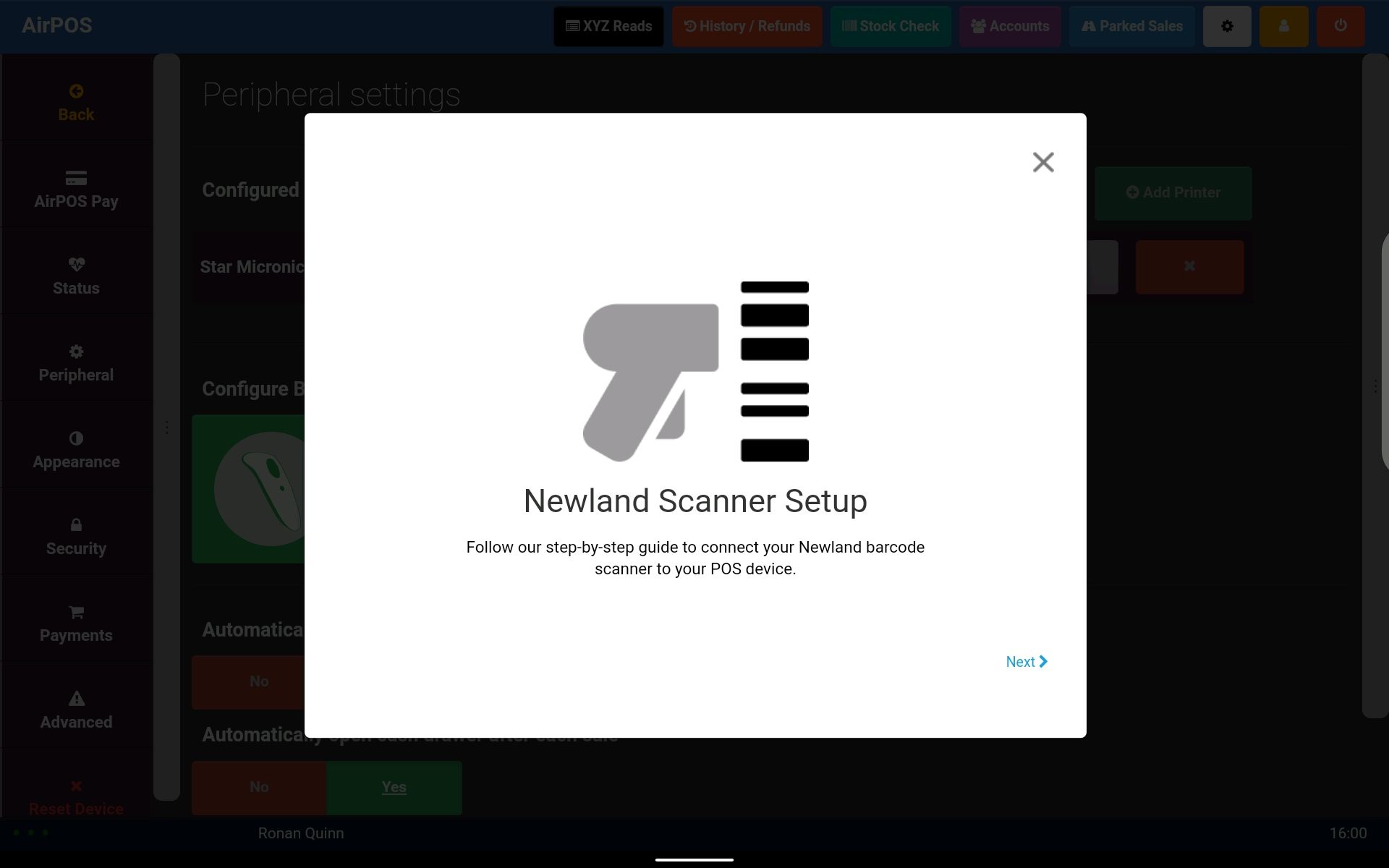
This is a step by step in app guide to connect the scanner and ensure that it's in the correct mode to work with a tablet. Tap on the 'Next' link.
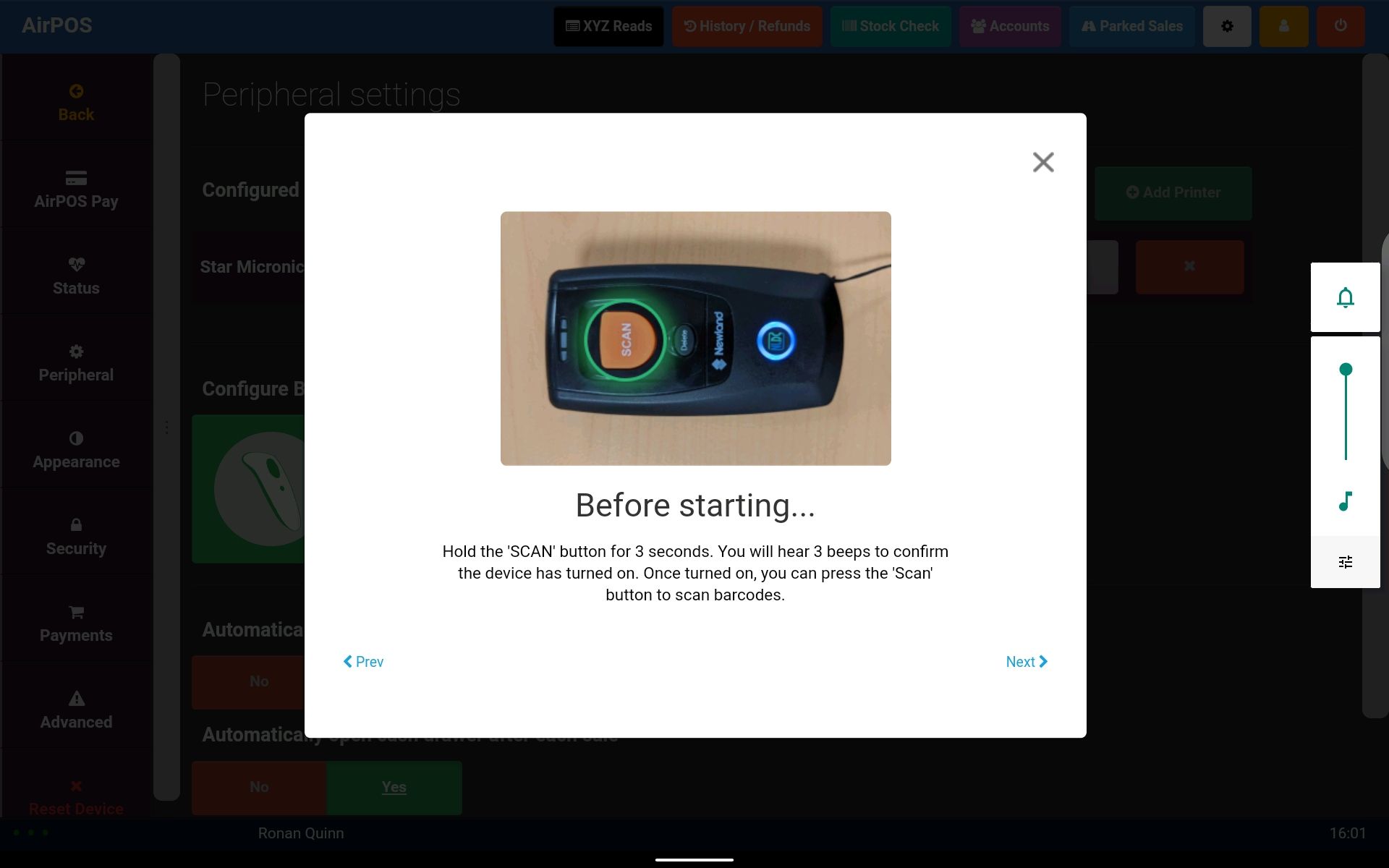
If the scanner isn't already switched on press and hold the 'SCAN' button. The scanner will emit three beeps when powered on. Tap the 'Next' link.
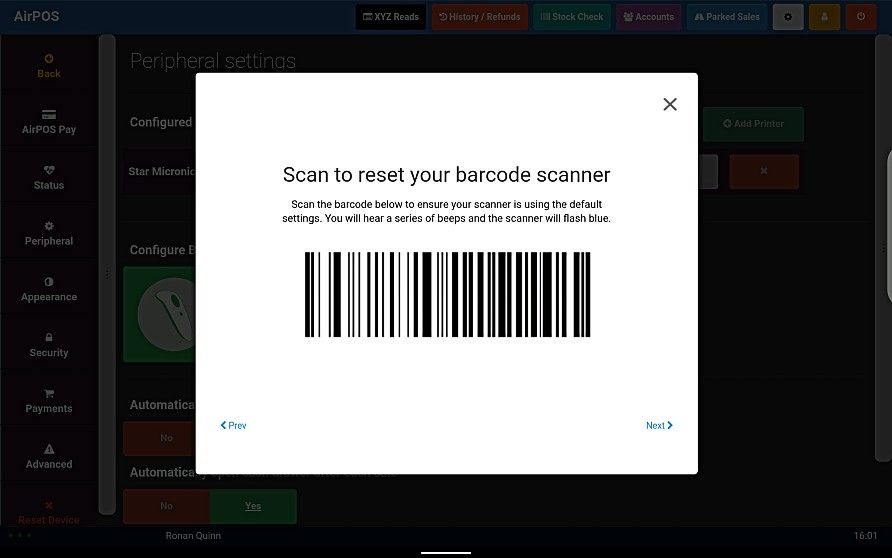
Scan the barcode off the screen. You'll hear three beeps and the scanner will power off. After a moment you'll hear another beep as it powers on again. Press 'Next'.
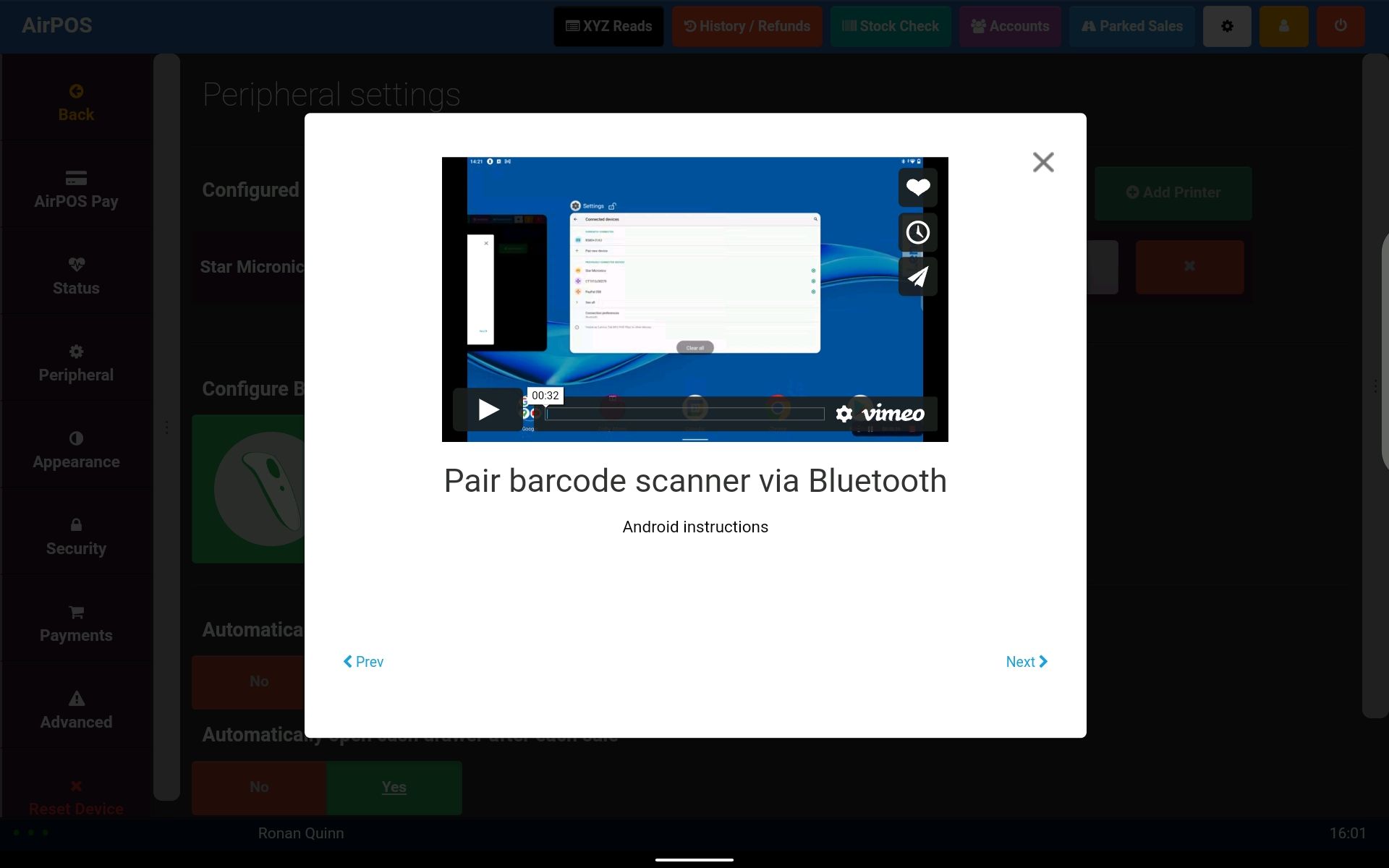
You'll be instructed to pair the scanner with the tablet before proceeding. Open the settings app on the iPad and select 'Bluetooth'.
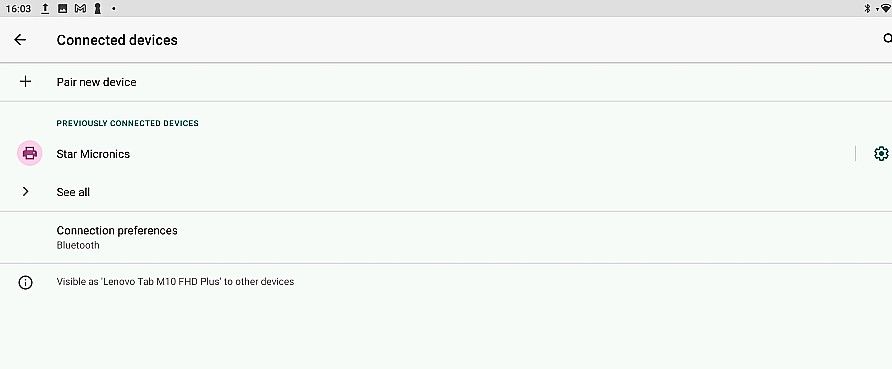
Tap on '+ Pair new device'.
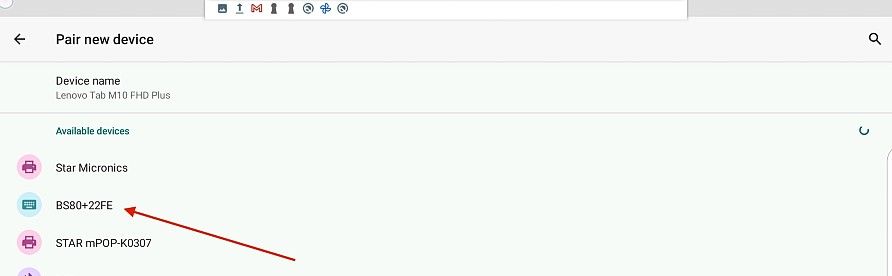
When you see 'BS80+xxxx' tap on it to pair the scanner with your tablet. You'll see a little popup asking for permissions.
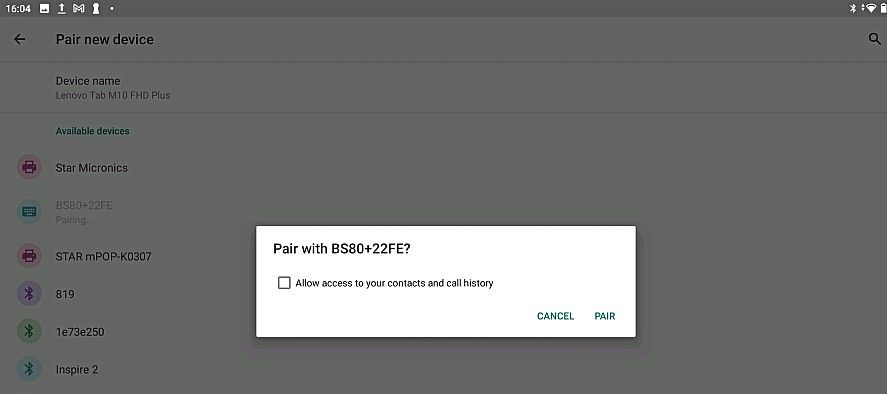
Just tap 'Pair'. The scanner will emit a single beep when it pairs. Go back to the AirPOS app and press 'Next' in the 'Pair barcode scanner via Bluetooth' popup.
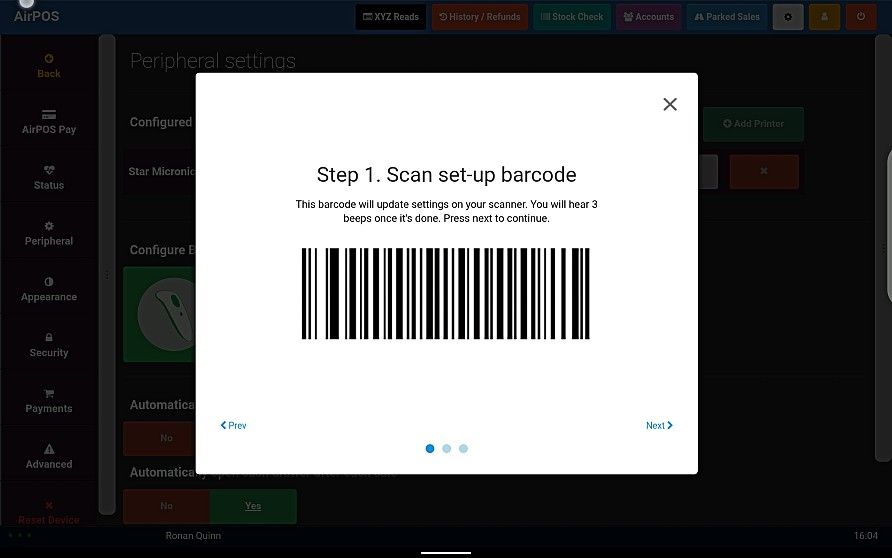
Scan the barcode off the screen. The scanner will emit three beeps after which press 'Next'.
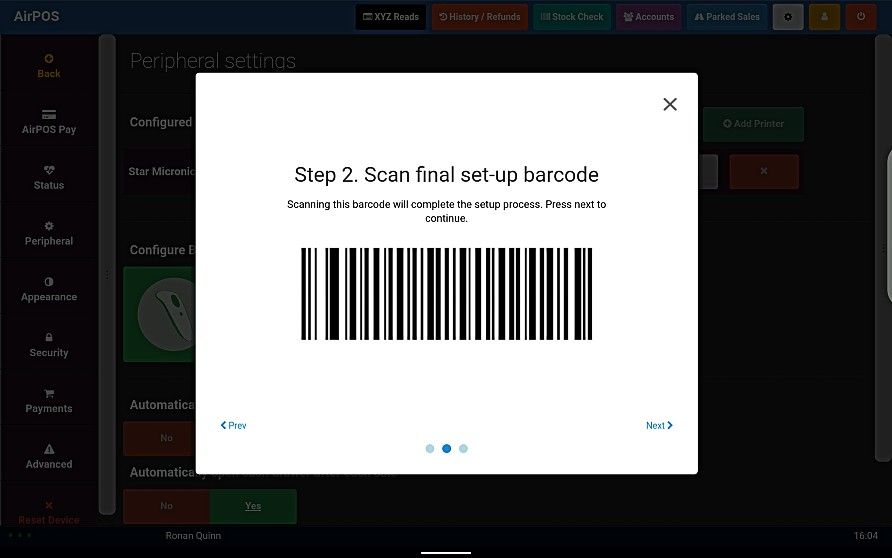
Scan the second barcode off the screen and tap on 'Next'.
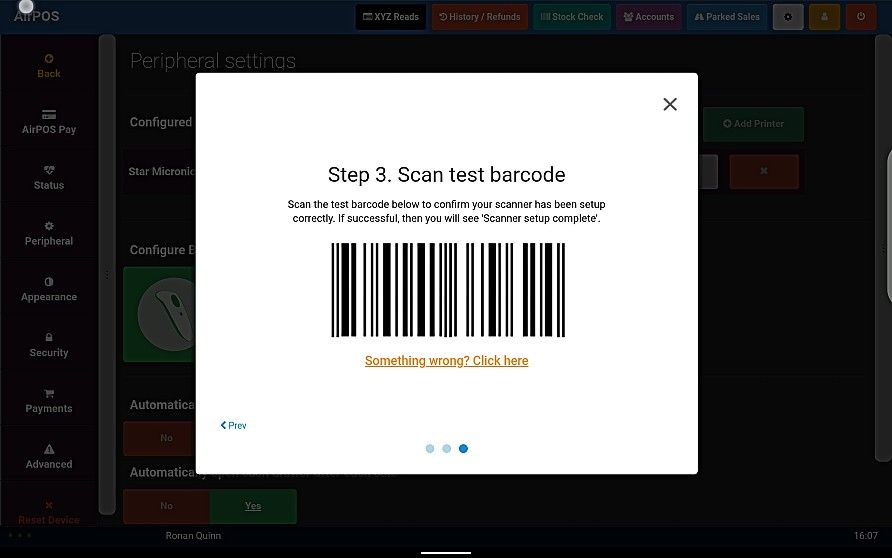
Scan the third barcode off the screen to ensure that the scanner is correctly setup. You should see a popup similar to the image below.
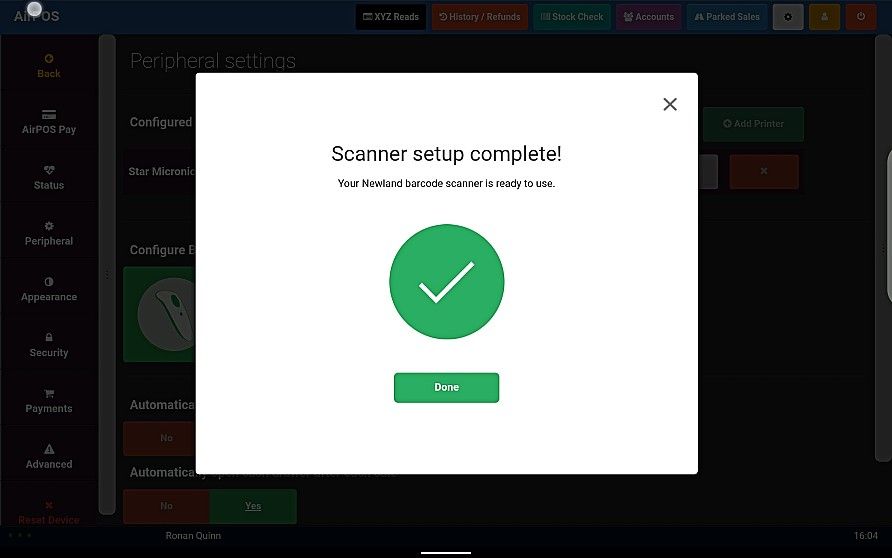
Tap 'Done' unless you don't see a screen similar to the image above. Tap on the 'Something wrong? Click here' link and you'll see a screen similar to the image below.
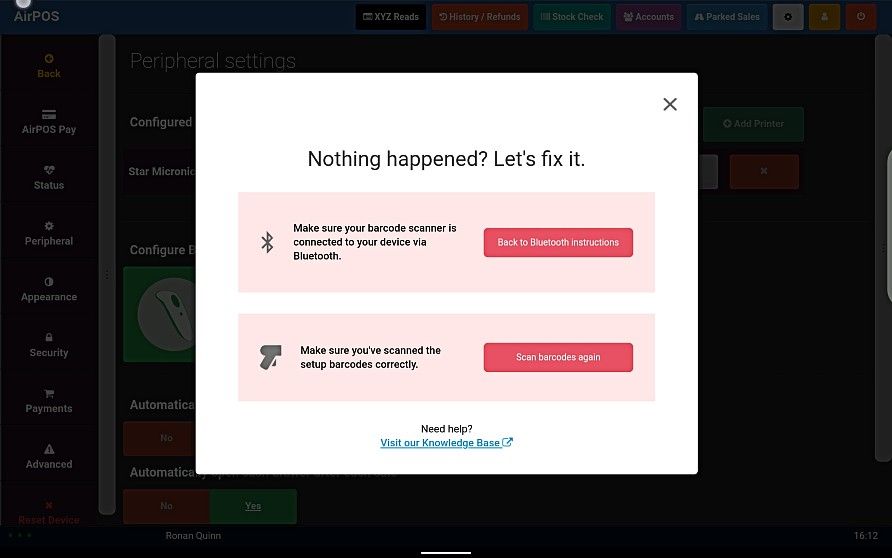
If you tap on the 'Back to Bluetooth instructions' it will take you back to the popup advising you to pair the scanner to the iPad. Open up the tablet's settings app again and check 'BS80+xxxx' is still listed among your paired devices indicating that the scanner is still connected. If it is then tap on the 'Scan barcodes again' in the image above and scan the setup barcodes again.
