
Welcome to the world of efficient scanning with your brand-new Newland barcode scanner! This article is here to help you seamlessly connect your scanner to your POS system. Don't worry, the setup process is a breeze, and in just a few simple steps, you'll be scanning items like a pro. Let's dive in!
Before You Start: Charge and Prepare Your Scanners
Make sure your barcode scanners are fully charged and ready to be paired with your device. This will ensure a smooth setup process.
What You Need
To get started, gather the following:
- The small manual that came with your scanner - It contains essential barcodes for setup.
- Online manual - This comprehensive guide has a wealth of barcodes, but we'll focus on one page for this setup. You can access it here:
https://www.ers-online.co.uk/files/products/files/bs80-piranha-ii-1d-user-guide.pdf
Step 1: Enter Setup Mode
Open the online manual and scan the "Enter setup" barcode. This will initiate the connection process.
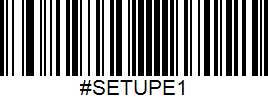
Step 2: Select Bluetooth HID Interface
Once your scanner is in setup mode, scan the barcode labelled "Interface Bluetooth HID" from the online manual. This sets up the connection for you and will allow you to see the scanner on your POS devices Bluetooth settings.
Please ensure that the scanner has been connected to your POS device through Bluetooth at this point.
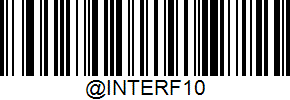
Step 3: Scan the "ISBN-13" Barcode
Navigate to page 149 in the online manual (or scan the provided image) and locate the ISBN page. Scan the "ISBN-13" barcode to prevent the scanner from stripping the initial numbers when scanning barcodes.
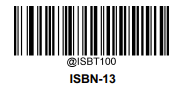
Step 4: Exit Setup Mode
Scan the "Exit setup" barcode found on the bottom of page 149 in the online manual or in the small manual that came with the scanner.
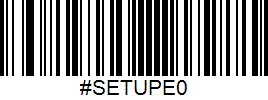
Optional: Customize Your User Experience
Tailor your scanner's behaviour with these optional settings:
- Good Read Beeps: These beeps confirm successful scans. If you prefer to turn them off, scan the "Good Read Beep Off" barcode. To turn them back on, scan the "Good Read Beep On" barcode.
Good Read Beep ON
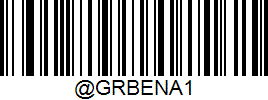
Good Read Beep OFF
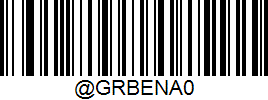
2. Good Read Vibration: Similar to beeps, this vibration confirms scans. Disable it with the "Good Read Vibration Off" barcode, and enable it again with "Good Read Vibration On."
Good Read Vibration ON
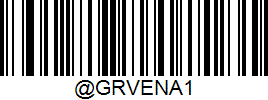
Good Read Vibration OFF
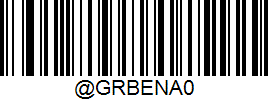
Note: We recommend keeping at least one of the good read options on to ensure you're informed about successful scans.
Factory Rest
Should you find that you are running into some issues connecting your scanner you can always preform a factory reset and try again! The factory rest Barcode can be found on page 53 of the online manual.
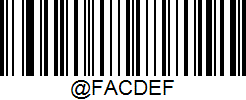
And that's it! You're now connected and ready to scan items efficiently. If you need further assistance, remember that you can refer to the manuals or reach out to the friendly customer support. Happy scanning!