
Bluetooth Mode for Android
Once powered on the display on the printer will let you know what mode the printer is in. If it reads "Bluetooth (iAP)" or "VART Mode", press and hold the MODE button until the red error light flashes 5 times. The display will change to read 'Setup Mode' and then the current mode of the printer. Press the mode button to change the screen display until it reads ''Bluetooth Mode''. Press the mode and feed buttons together to save your settings and to get a self print of the printer's mode and settings. For more information on changing mode and settings see pages 8 - 11 of the printer manual at the following link.
Star Micronics SM-S220i User Manual
The printer is ready to pair with another bluetooth device as soon as you switch it on. If you open Bluetooth on the Android tablet the printer should appear in your list of available devices as 'Star Micronics'. Tap on it to Pair. If prompted for a PIN the default PIN is '1234'.
Having put the printer into the correct mode for Android (Bluetooth Mode) and paired it with the tablet the next step is to configure the printer in AirPOS. Open the AirPOS App and click on the settings icon (cogwheel) at the top right of the POS screen. From the left margin select Peripheral and press the green 'Add Printer' button as shown below.
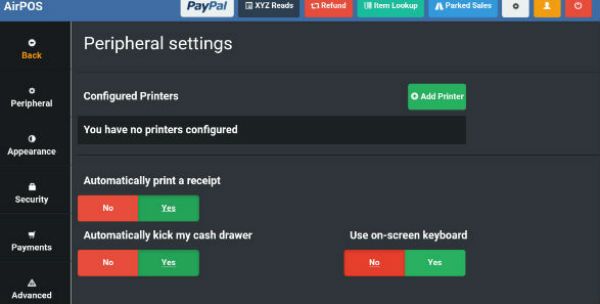
The AirPOS application will start searching for all nearby available Star printers and your screen will look like the image below.
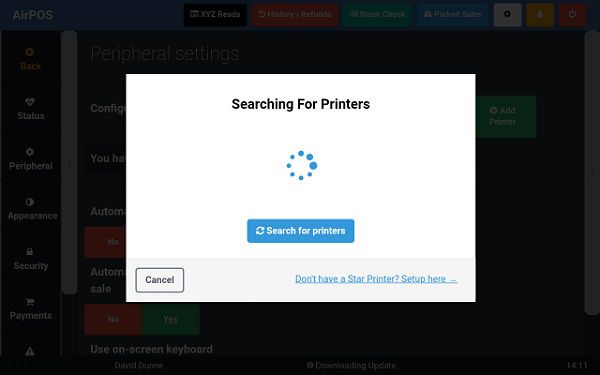
After a few moments all nearby available Star printers will be listed as seen below.
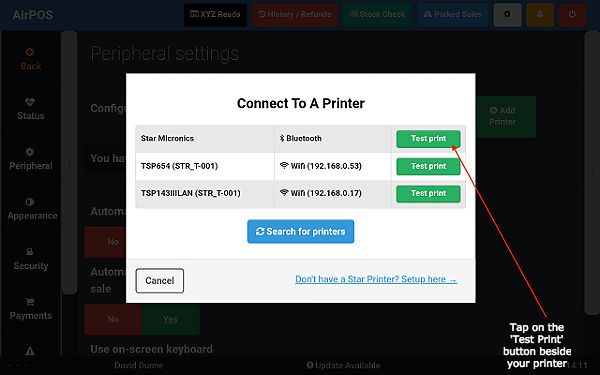
Tap on the test print button to the right of 'Star Micronics'. You'll be prompted to select your printer from a dropdown list.
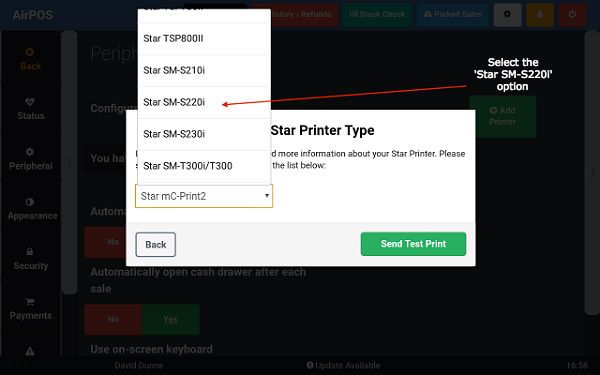
Select the 'Star SM-S220i' option.
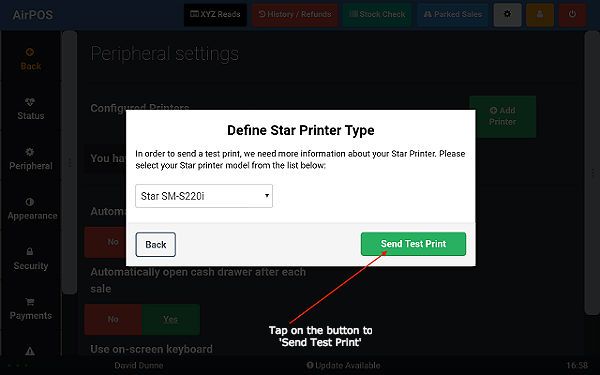
The screen will look like the image above. Tap on the 'Send Test print' button and you'll see a popup like that below and the printer will print a test sheet
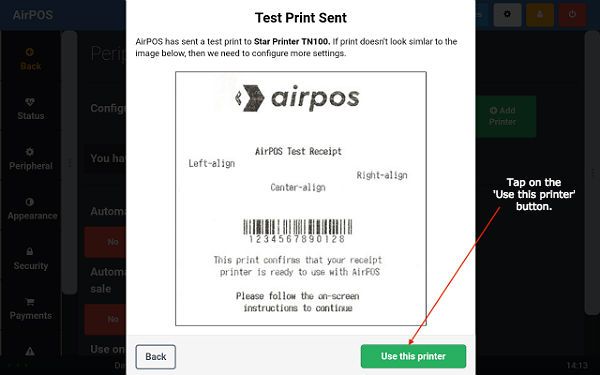
Tap next on the green 'use this printer' button and that's your printer configured to use with AirPOS on your Android tablet.
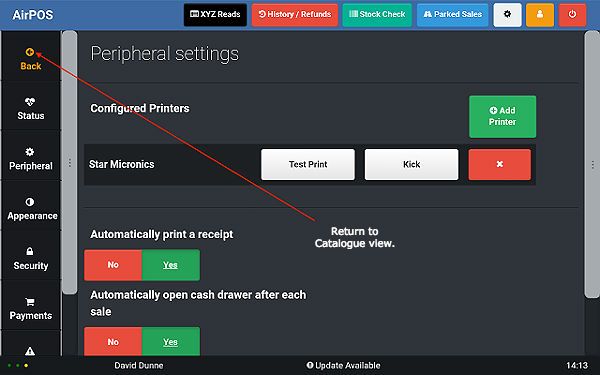
Just tap on the back button to return to your catalogue.
NB: During Bluetooth communication, if you transfer 1 MB or more of printing data, the buffer will overflow, and the data may not be printed properly. There are also known Bluetooth connectivity issues when running the Spotify App with AirPOS. Attached Bluetooth peripherals (Card Readers, Printers, Barcode Scanners, etc) may regularly drop connection resulting in receipts not printing, drawers not kicking and aborted card transactions.