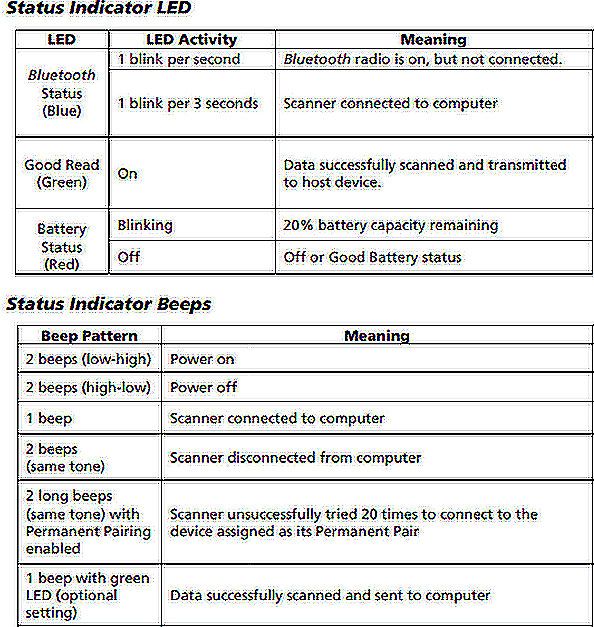Setting up the Socket Mobile Bluetooth Barcode Scanner on iPad
Open the AirPOS POS App and press the settings button, the grey cogwheel icon at the top right of the POS screen. Then from the left navigation panel click ‘Peripherals’ and you will see the following screen.
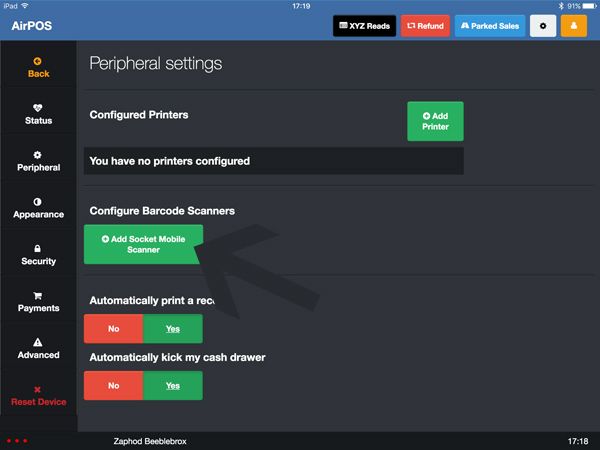
If you press the ‘Setup Socket Mobile Scanner’ button a popup will appear with instructions as seen here. You can scan these barcodes directly from the screen with this scanner.
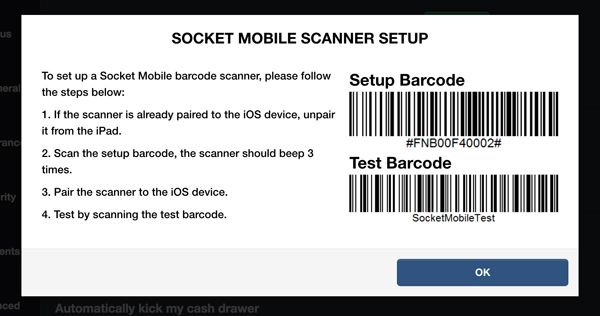
Unpairing the Socket Mobile Scanner if it is already paired to your iPad
Press the Home button on your iPad to go back to the home screen. Locate the Settings icon on your iPad and press this to enter the iPad settings. On the left sided menu in Settings tap on Bluetooth to view a list of the devices that are currently paired with your iPad. If the list shows a Socket Mobile scanner tap on this and choose 'Forget Device.'
Setting up the Socket Mobile Scanner in iOS Mode
Next turn on your Socket Mobile Scanner by holding down the power button for a few seconds. When the scanner is on it will make a series of upscale beeps.
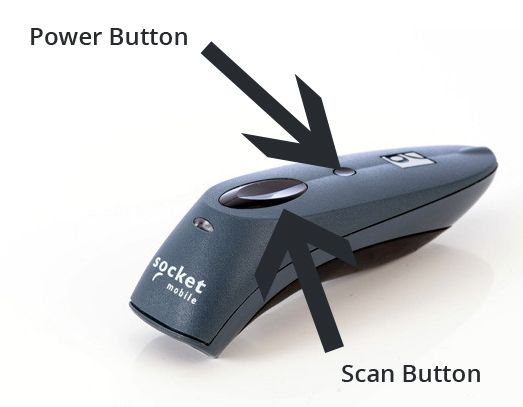
Next press the scan button and point the laser at the on screen Setup Barcode in the AirPOS POS App. You will hear three beeps when this barcode has been scanned successfully and your Socket Mobile Scanner will now be in iOS mode.
Connecting the Socket Mobile Scanner to Your iPad
The next step is to pair the Scanner with your iPad. Press the Home button on the iPad to go back to the Home screen and locate the Settings icon. Tap the Settings icon and then tap on Bluetooth in the left-sided menu to take you to a list of the devices that are connected to your iPad. You should see Socket CHS and a model number listed in the Bluetooth devices list under Other Devices. Tap this to pair the Socket Mobile Scanner to the iPad. Once connected the blue LED on the Socket Mobile Scanner will blink every 3 seconds.
If the scanner has not successfully paired with your iPad after about 1 minute you can restart the Socket Mobile Scanner by holding down the Power Button for a few seconds, a downscale series of beeps will indicate that the scanner has been turned off. Turn it back on by holding in the Power Button for a few seconds and repeat this tutorial from the start.
Next return to the AirPOS POS App and scan the on screen Test Barcode in the same way that you did with the Setup barcode previously. Within a few seconds you will hear a beep and AirPOS will pop up a notification in the bottom left of the screen saying 'Scanner Connected.'
You have now successfully setup the Socket Mobile Scanner on iPad and are ready to scan barcodes.
You can view the user's guide for the Socket Mobile Scanner at the following link. Socket Mobile Users Guide
NOTES
NB: There are known Bluetooth connectivity issues when running the Spotify App with AirPOS. Attached Bluetooth peripherals (Card Readers, Printers, Barcode Scanners, etc) may regularly drop connection resulting in receipts not printing, drawers not kicking and aborted card transactions. We do not recommend operating a POS on the same device as a Spotify or Apple Music account that is streaming to a bluetooth speaker.
If for some reason you need to connect the scanner to another device such as a new iPad you'll need to reset the scanner to it's factory defaults in order pair it with the new device. To do that follow the steps below.
- Power on the Scanner.
- Press and hold down the Trigger button and press the Power button once while still holding down the Trigger button.
- After 15 seconds, the scanner will beep. Release the Trigger button.
- The scanner will beep 5 times and power off.
- The next time you power on the scanner, it will take longer than normal. After the scanner finishes powering on, it will have factory default settings.
- You'll need to scan the setup barcode in your AirPOS peripheral settings Before you pair it to the new device.
Scanner Status Light.