Connecting the Star SM-S220i Printer with your iPad.

Connecting the Star SM-S220i Printer to your iPad
To power on the Star SM-220i printer slide down the silver arrow on the left hand side of the printer from the 'O' setting to the 'I' setting.
If the small screen on the printer unit says Bluetooth (iAP) it is ready to pair with your iPad. If it says 'Bluetooth Mode' then press both the Mode and Feed buttons simultaneous and hold them down until the red error light blinks five times. Release both buttons. Press the 'Mode' button repeatedly until the printer display reads 'Bluetooth (iAP)'. Press both buttons simultaneously to set the mode and self prints it's settings
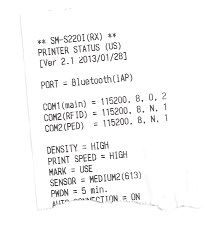
The printed receipt should say PORT = Bluetooth (iAP). If so you can proceed to setup the printer in the AirPOS application. To pair the printer with your iPad, press the iPad's 'Home' button and locate the 'Settings' app. Tap on the Settings app and in the left hand menu you will see Bluetooth on the menu. Slide the slider to turn Bluetooth on and a list of devices will appear on the right hand side of the screen. When 'Star Micronics' is listed in the devices list tap on it. If you need a pairing code the default code is 1234. Enter this and the printer will pair to the iPad.
The next step is to configure the printer in AirPOS. Open the AirPOS App and click on the settings icon (cogwheel) at the top right of the POS screen. From the left margin select Peripheral and press the green 'Add Printer' button as shown below.
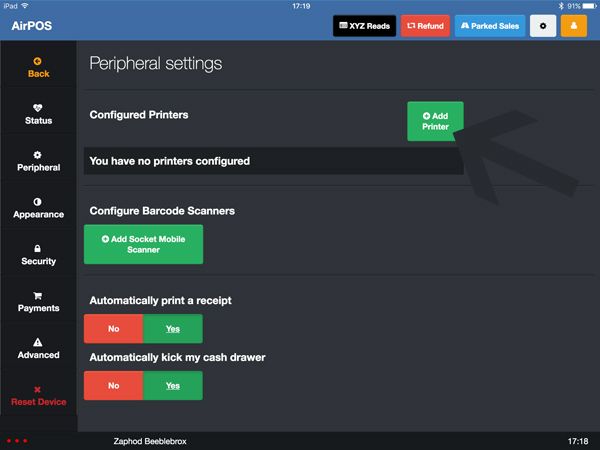
The screen will change to show that AirPOS is 'Searching For Printers' while it searches for all nearby available Star printers.
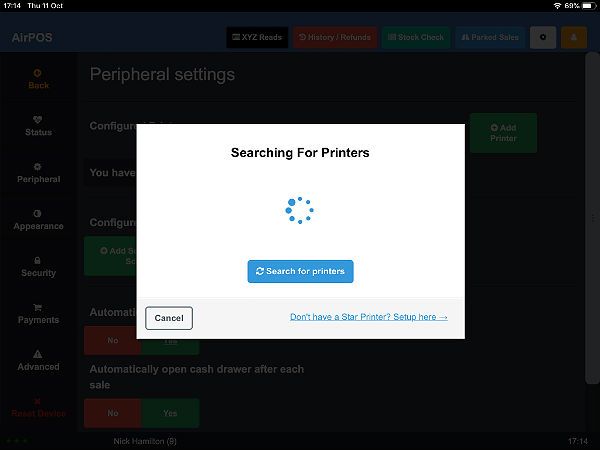
After a few moments the screen will display a list of all available Star printers.
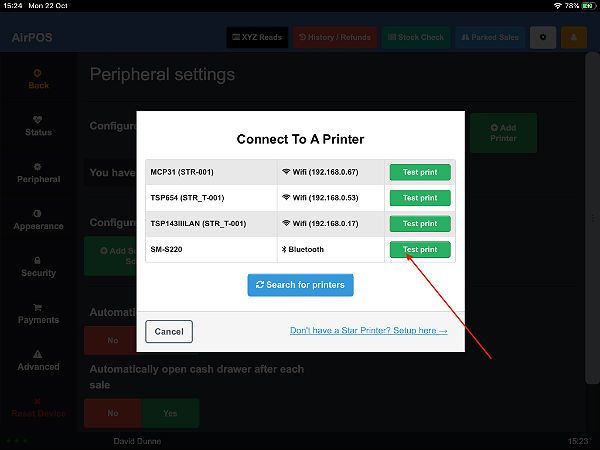
Tap on the green 'Test Print' button to the right of the SM-S220 printer and the screen will look like the image below and the printer should issue a test print.
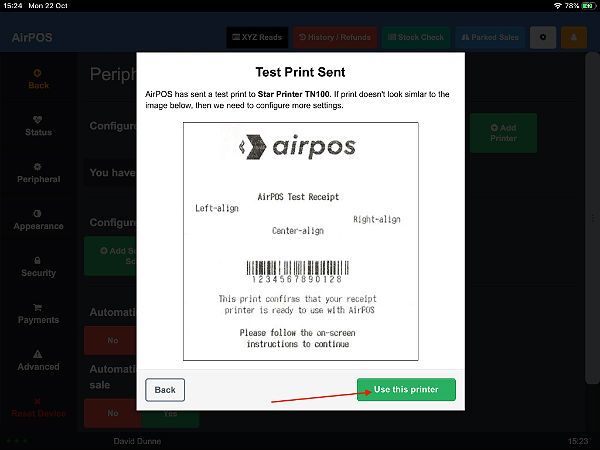
Tap on the green 'Use this printer' button and that is your printer setup to use with AirPOS on your iPad.
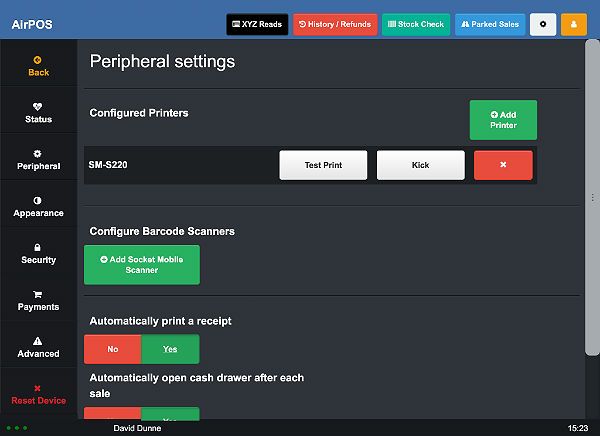
Tap on the back button to return to your catalogue screen
NOTES
- The Star SS-S220i Printer's Manual is available here - Star Micronics SM-S220i User Manual
- There are some known Bluetooth connectivity issues when running the Spotify App with AirPOS. Attached Bluetooth peripherals (Card Readers, Printers, Barcode Scanners, etc) may regularly drop connection resulting in receipts not printing, drawers not kicking and aborted card transactions.