How to Connect the Star SM-T300i Mobile Printer on Android

Connecting the Star SM-T300i Printer on Android

The first thing to do is to put the printer in Bluetooth Mode for Android. To do this follow these steps.
- Press and hold the power button for 3 seconds to switch on.
- Press and hold power and feed buttons simultaneously.
- The ‘Error’ lamp flashes five times and the display on the printer lights up blue.
- Press the power button to switch modes until you see on the printer screen ‘Bluetooth Mode’ as opposed to 'Bluetooth (iAP)'
- When the printer screen displays ‘Bluetooth Mode’ press and release the ‘FEED’ and Power buttons simultaneously to save the setting. The new settings will be printed.
See pages 11 and 12 on the following link for instructions and a list of settings…
The next step is to go into your Android Tablet's settings and switch on Bluetooth. The tablet will immediately start scanning for available, nearby Bluetooth devices. When ‘Star Micronics’ appears on the screen as available tap on it to pair. If you are prompted for a PIN the default PIN is 1234.
Open the AirPOS POS application on your iPad and open settings by pressing the cogwheel icon at the top right of the screen. Select ‘Peripherals’ from the left hand panel and press the green ‘Add Printer’ button.
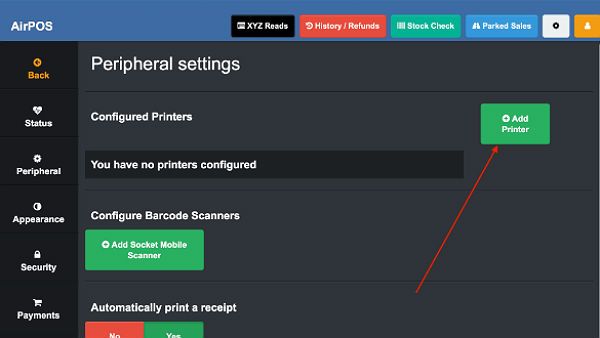
The AirPOS application will start searching for all nearby available Star printers and you'll see a screen like that below.
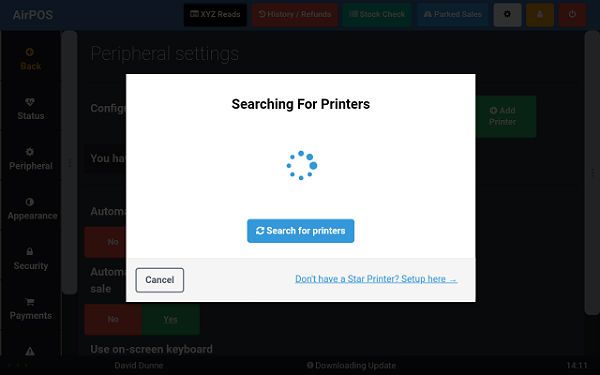
After a few moments all available Star printers will be displayed in a list.
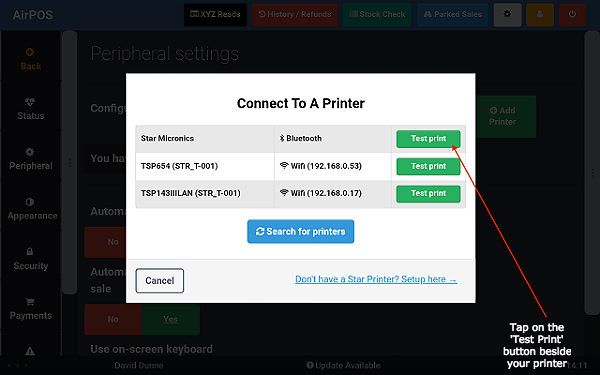
Tap on the 'test print' button to the right of the paired Bluetooth printer called 'Star Micronics and you'll be prompted to select your printer from a dropdown list.
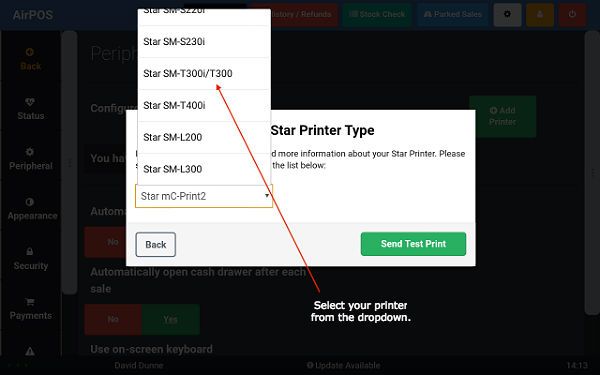
Tap on the 'Star SM-T300i/T300' option and then tap on the 'Test print' button on the next screen as shown below.
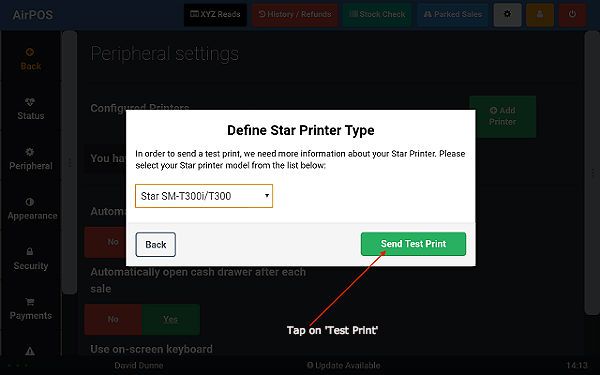
You'll see a popup like the image below and the printer will print a test sheet.
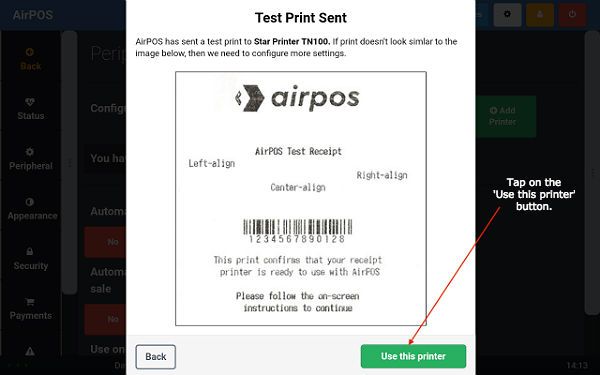
Tap on the green 'use this printer' button and that's the printer setup to use with AirPOS on your Android tablet.
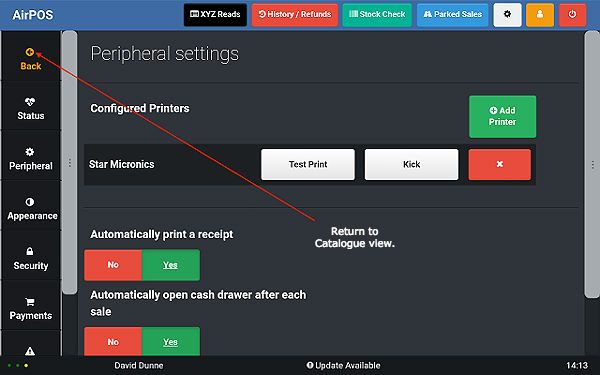
Press the Back button to return to your catalogue.
NB: There are known Bluetooth connectivity issues when running the Spotify App with AirPOS. Attached Bluetooth peripherals (Card Readers, Printers, Barcode Scanners, etc) may regularly drop connection resulting in receipts not printing, drawers not kicking and aborted card transactions.
