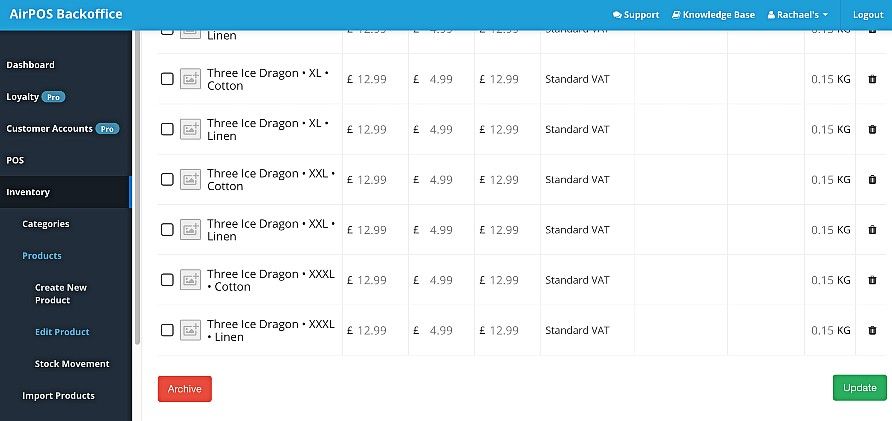Editing and Adding Variants to a Master Product.
Products that have been created as variants can be edited in the manner described here. They can't be edited in respect of their price or barcode using the bulk edit tool.
A retailer has taken delivery of a new design for his Game of Thrones line in T-Shirts, 'Three Ice Dragons" with a new size, triple extra large. He wants to add these to his existing range.
The first step is to locate the master product in your inventory screen and tap or click on the 'Modify Product' button for any of the variants in the inventory screen as shown below.
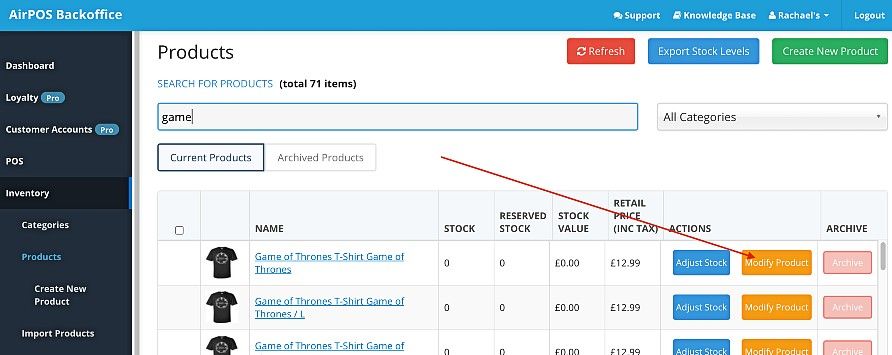
Scroll down the screen until you see where the variant options are. In the design options field type 'Three Ice Dragons".Press return. In the size options box type "XXXL" and a comma or press the return key
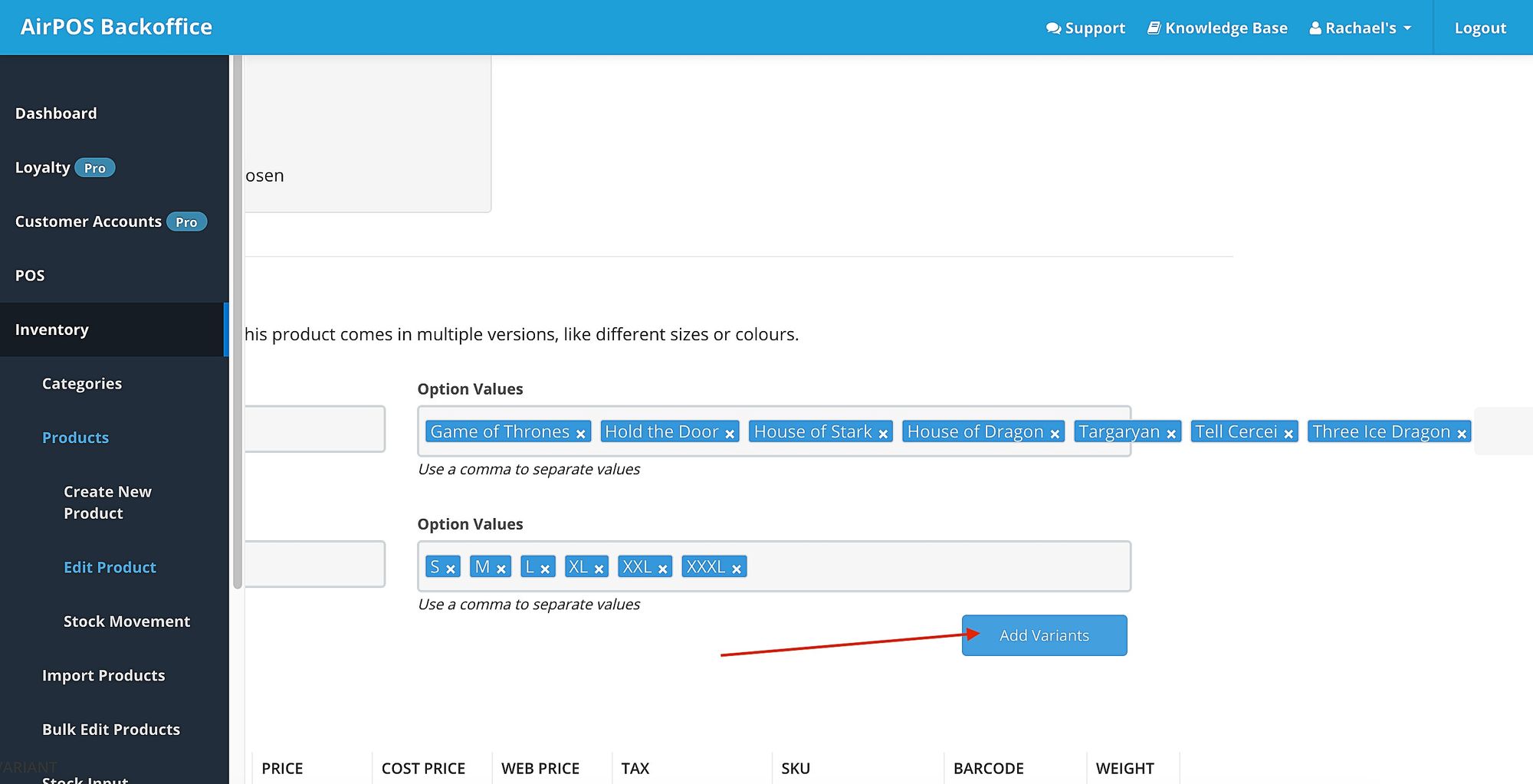
Press the 'Add Variants' button and you will see a popup in which you can select any of the listed variants or if you select 'Variant Name' at the top you can select them all.
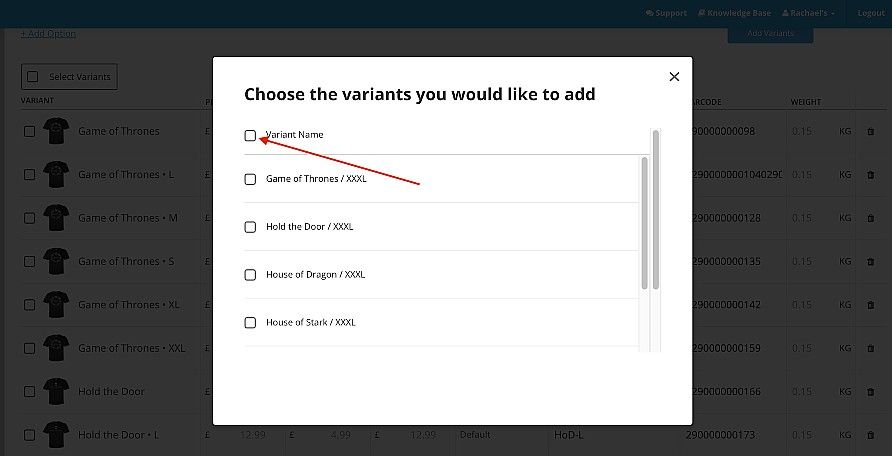
The 'Save' button will appear as shown below. Press 'Save'.
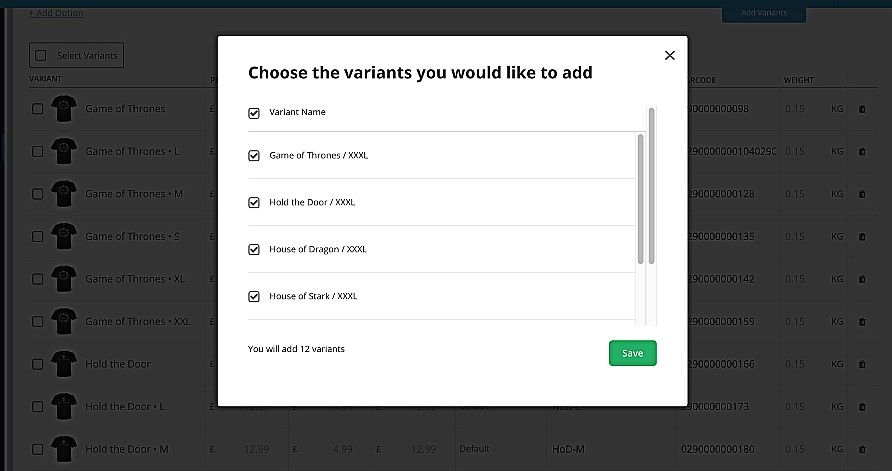
Finally scroll down the screen and update the product.
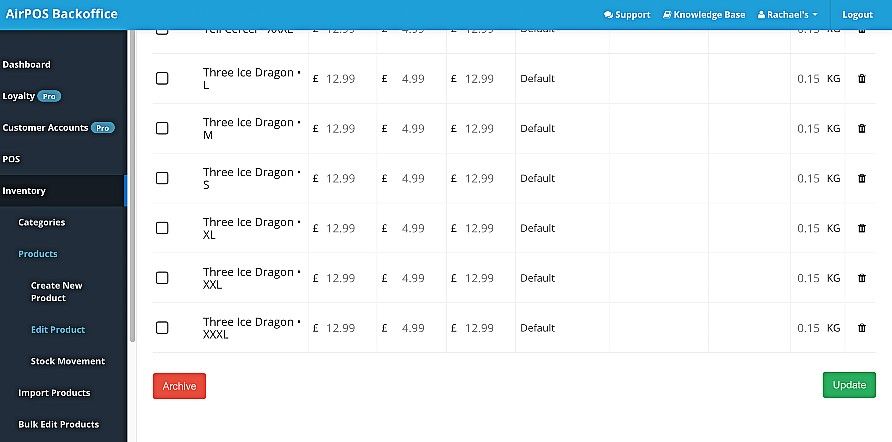
If this product should then become available in cotton and linen it is possible to add a third variant option. Locate the master product in your inventory screen and tap or click on the 'Modify Product' button for any of the variants in the inventory screen. Scroll down the editing product screen until you see the variant options.
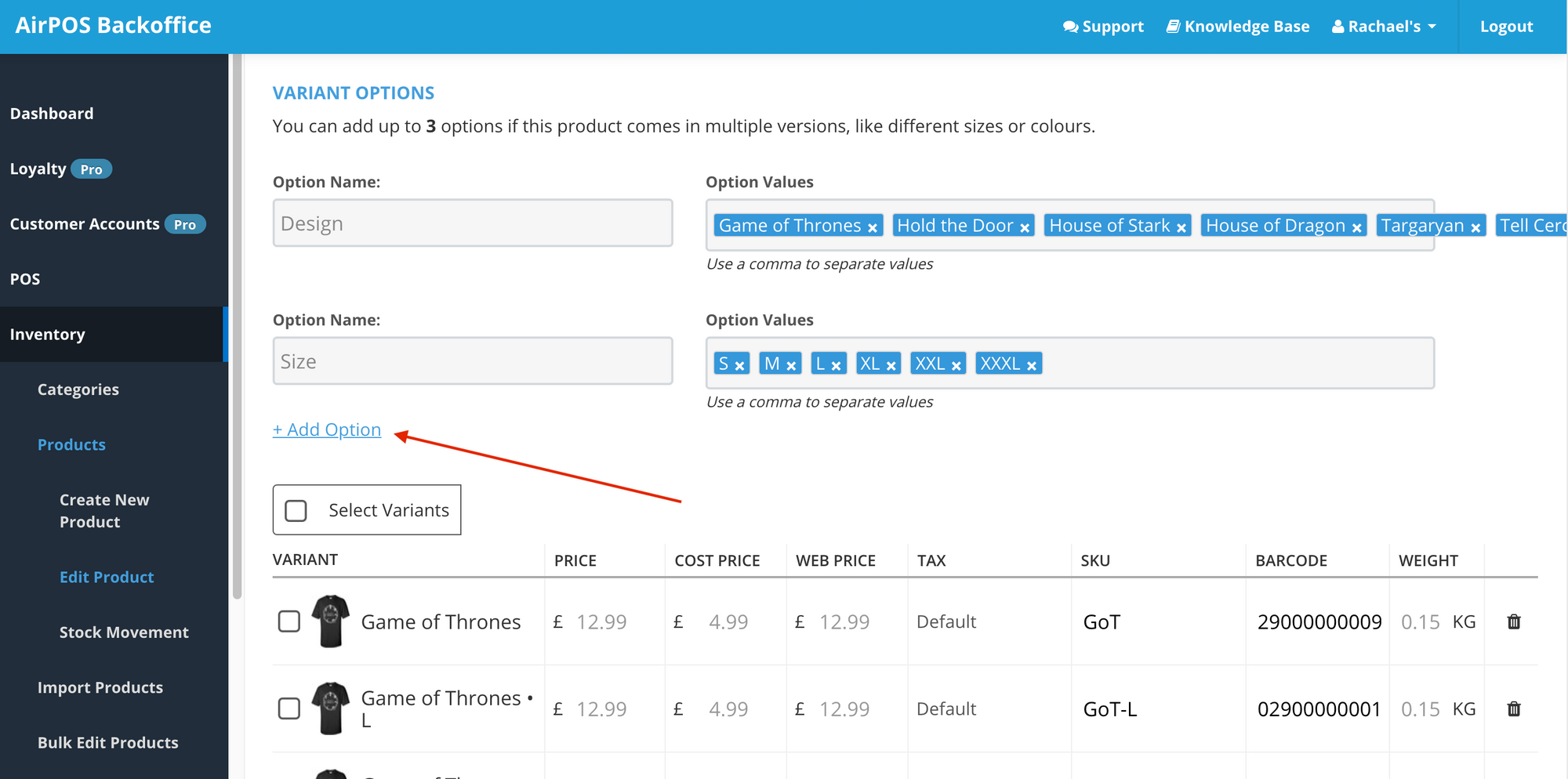
Click on the '+ Add Options' link and a popup will appear with suggested options.
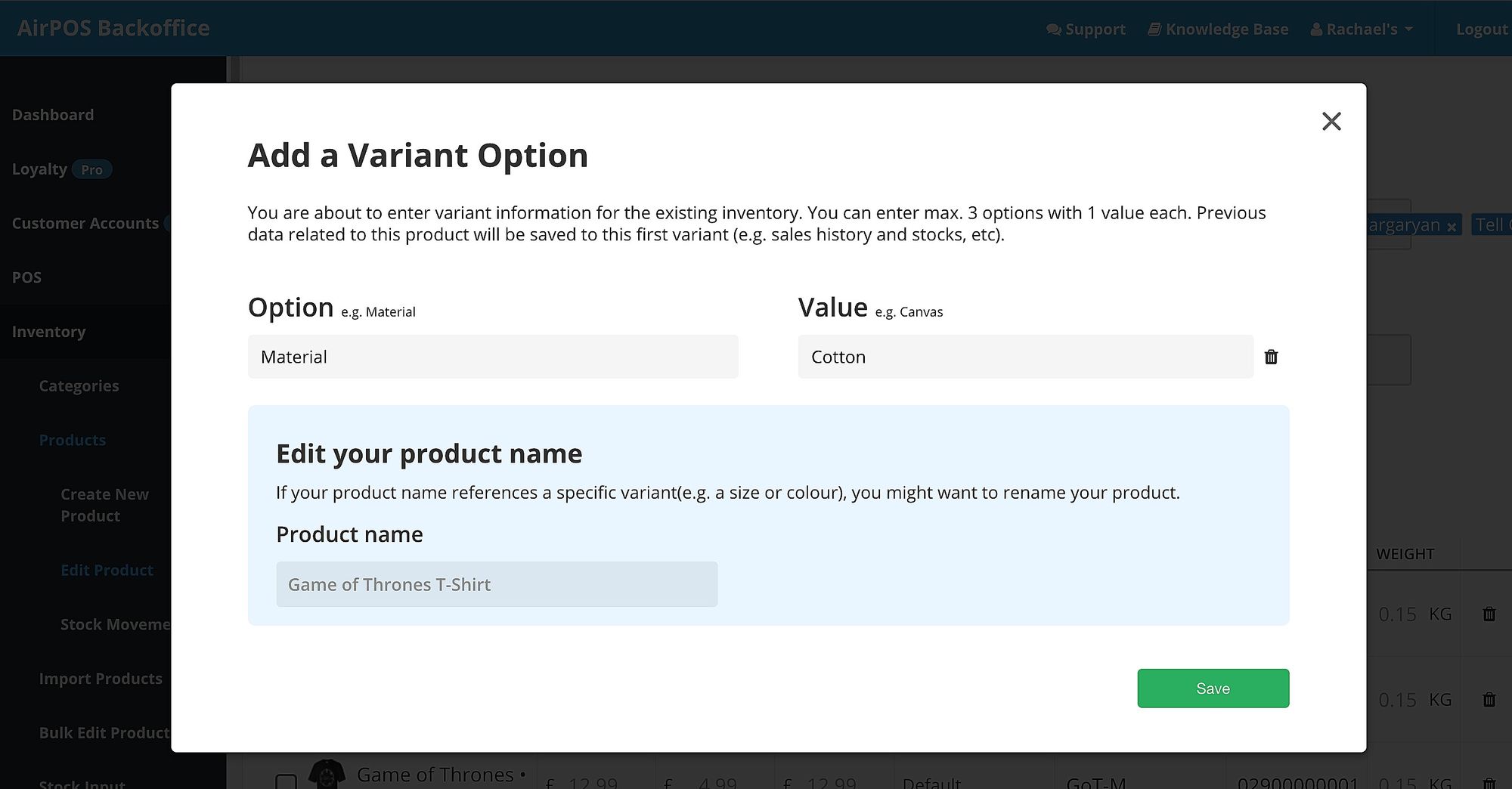
Type 'Material' as the Option and type 'Cotton' as the value. Make sure the product name is the master product's name with no variant as part of it and press the green 'Save' button
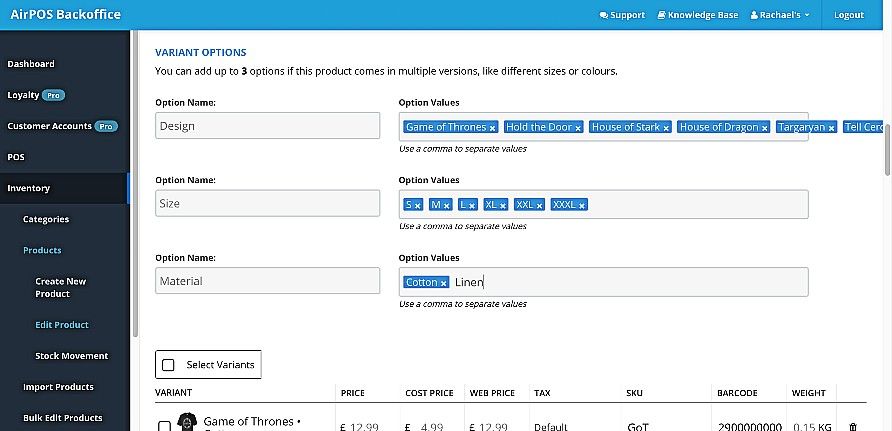
In the option value box type 'Linen' and add a comma or press the return key.
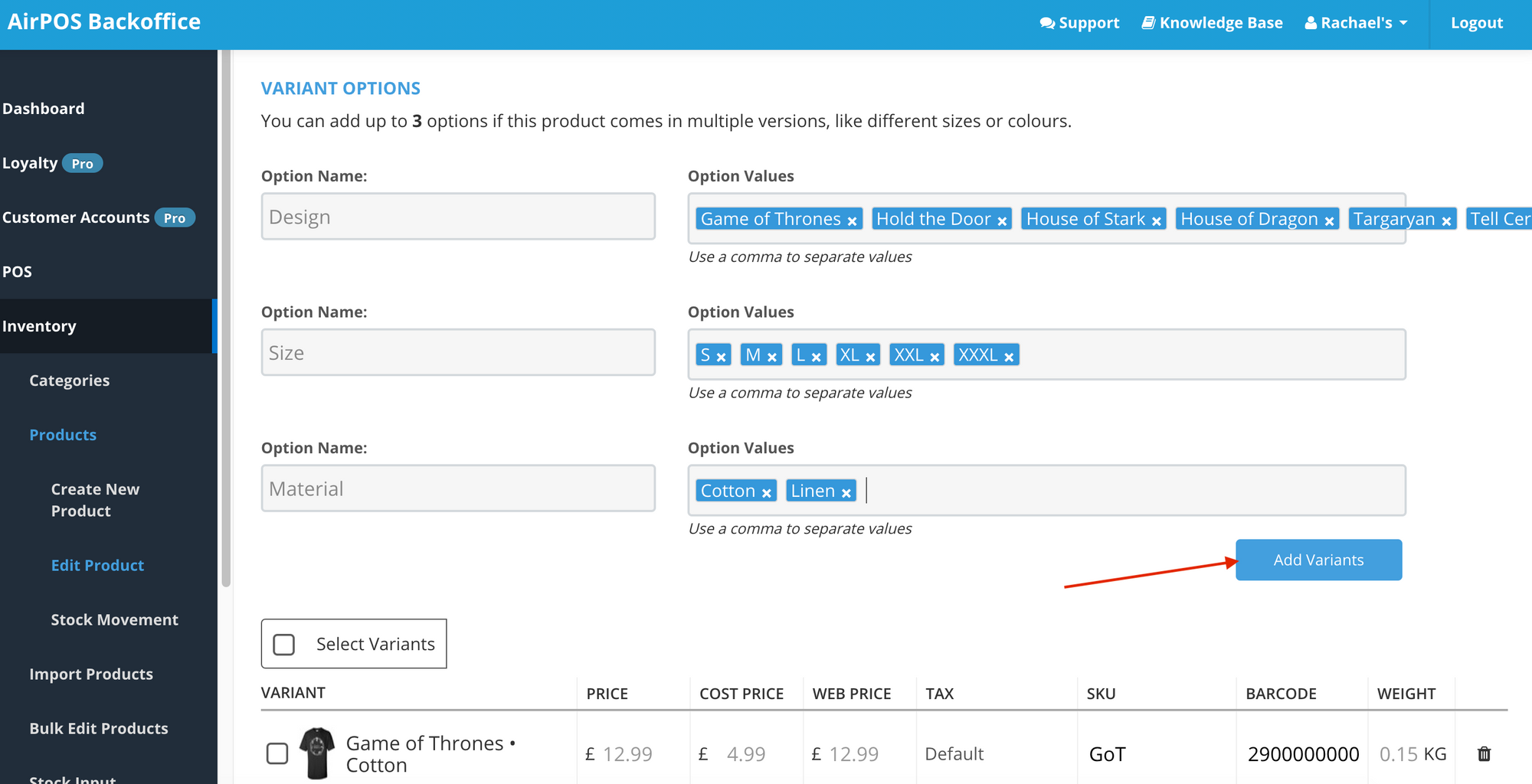
The 'choose variants' popup will appear again. Select the 'Variant Name' to select all the variants or select only a few if, for example, some sizes aren't available in linen.
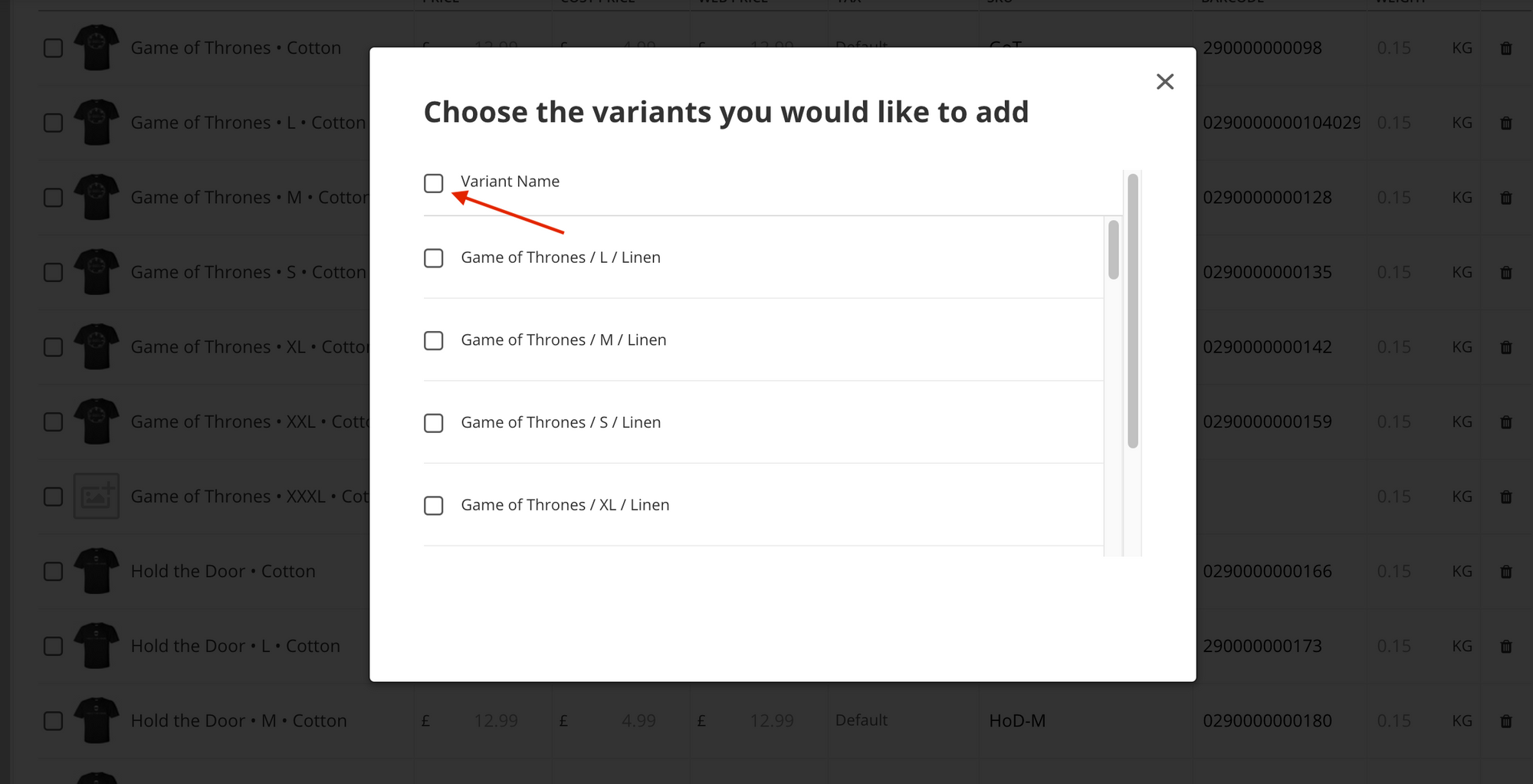
When you've made your selections press the 'Save' button that appears.
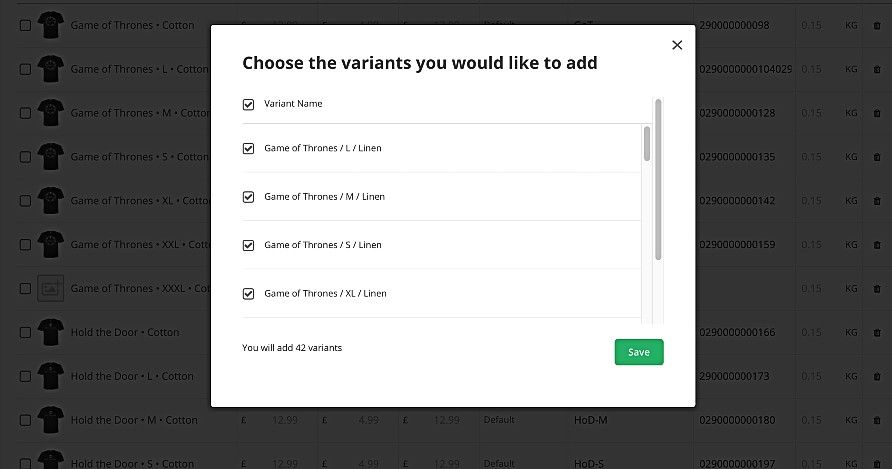
Finally, update the product.
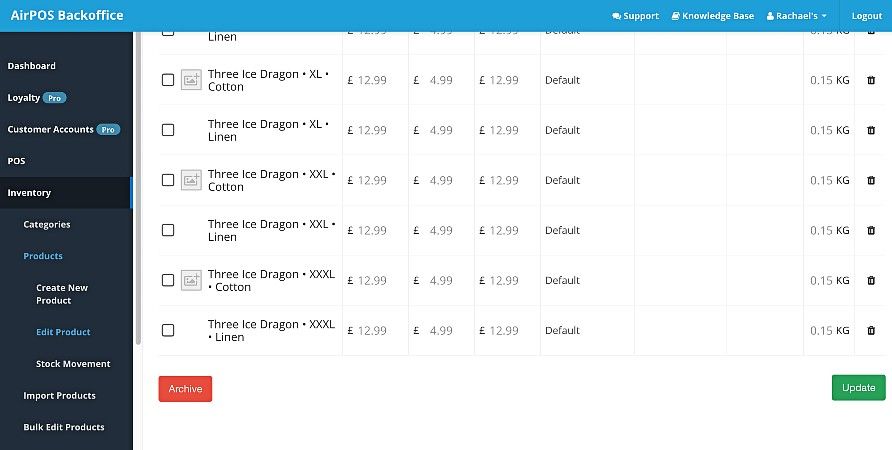
There are other editing options available in the screen above. At the top of the variants list is a 'Select Variants' box. If you select a variant that you want to modify the selling price for, another box named 'More Actions' will appear.
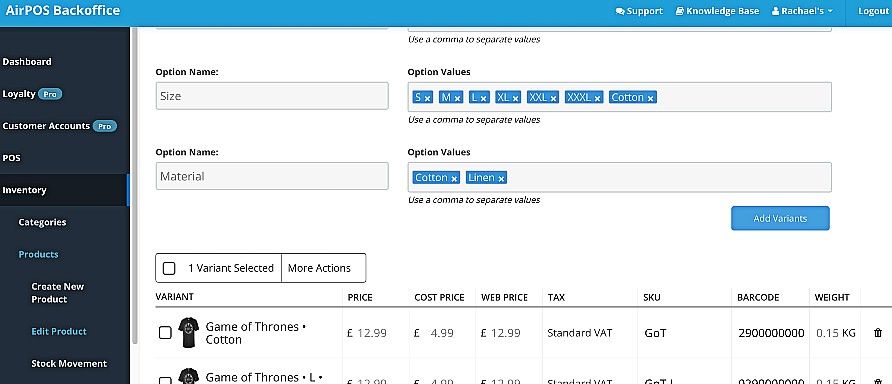
If you click that box, a drop down list of options will appear and the selling price is the option needed.
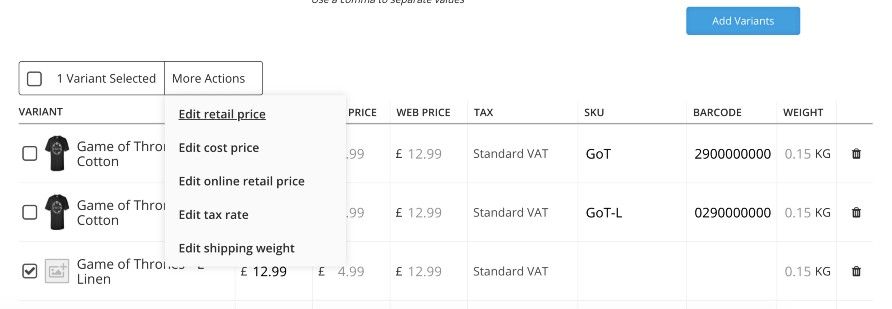
Click on 'Edit retail price' and a popup will appear in which you can type the new price.
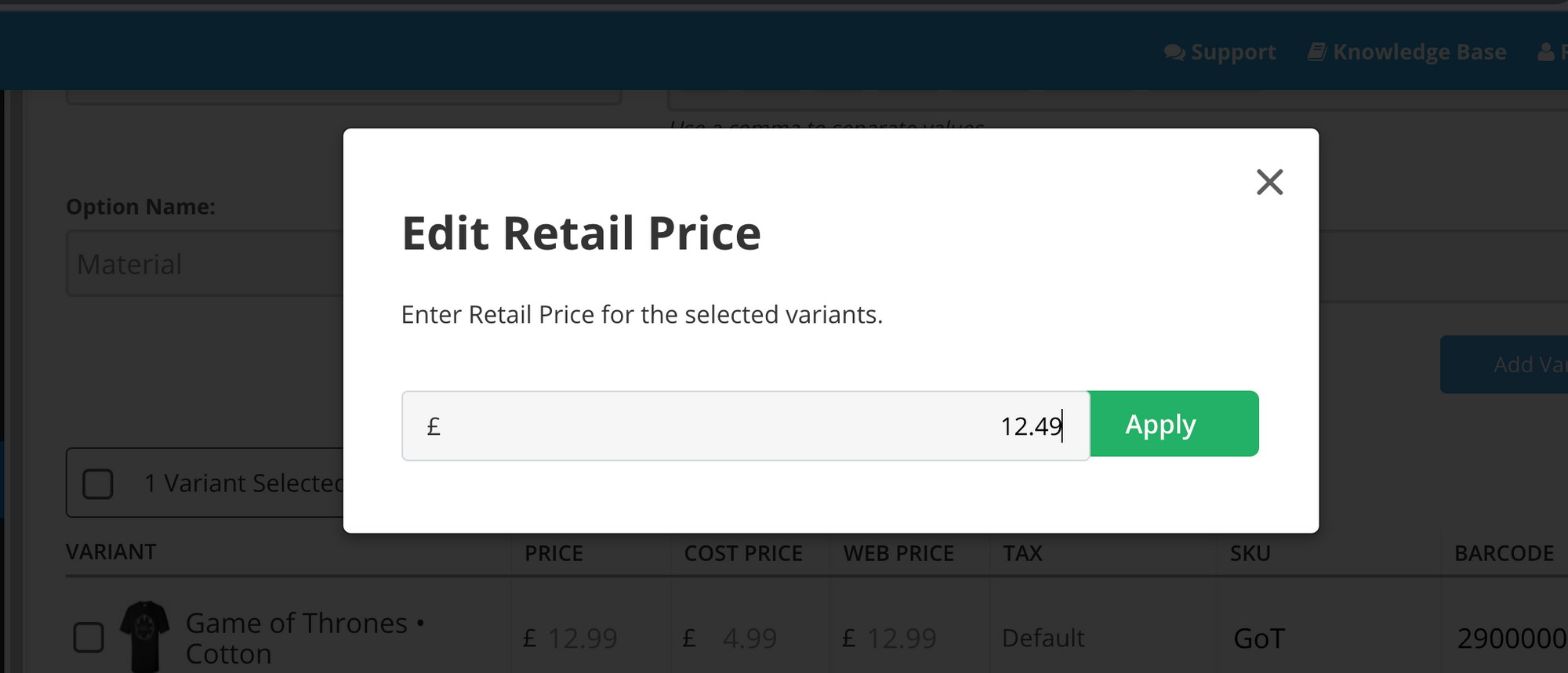
Click 'apply' and you can see the edited price.
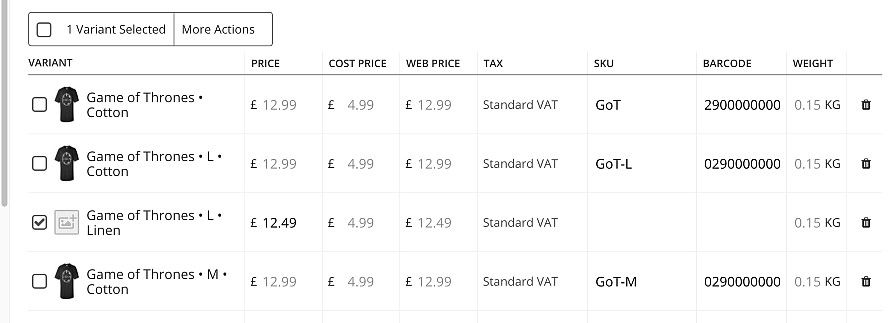
You can also bulk edit an aspect of all of the variants such as Tax. To do that click in the 'Select Variants' box to select all the variants and from the 'More Actions' box select tax.
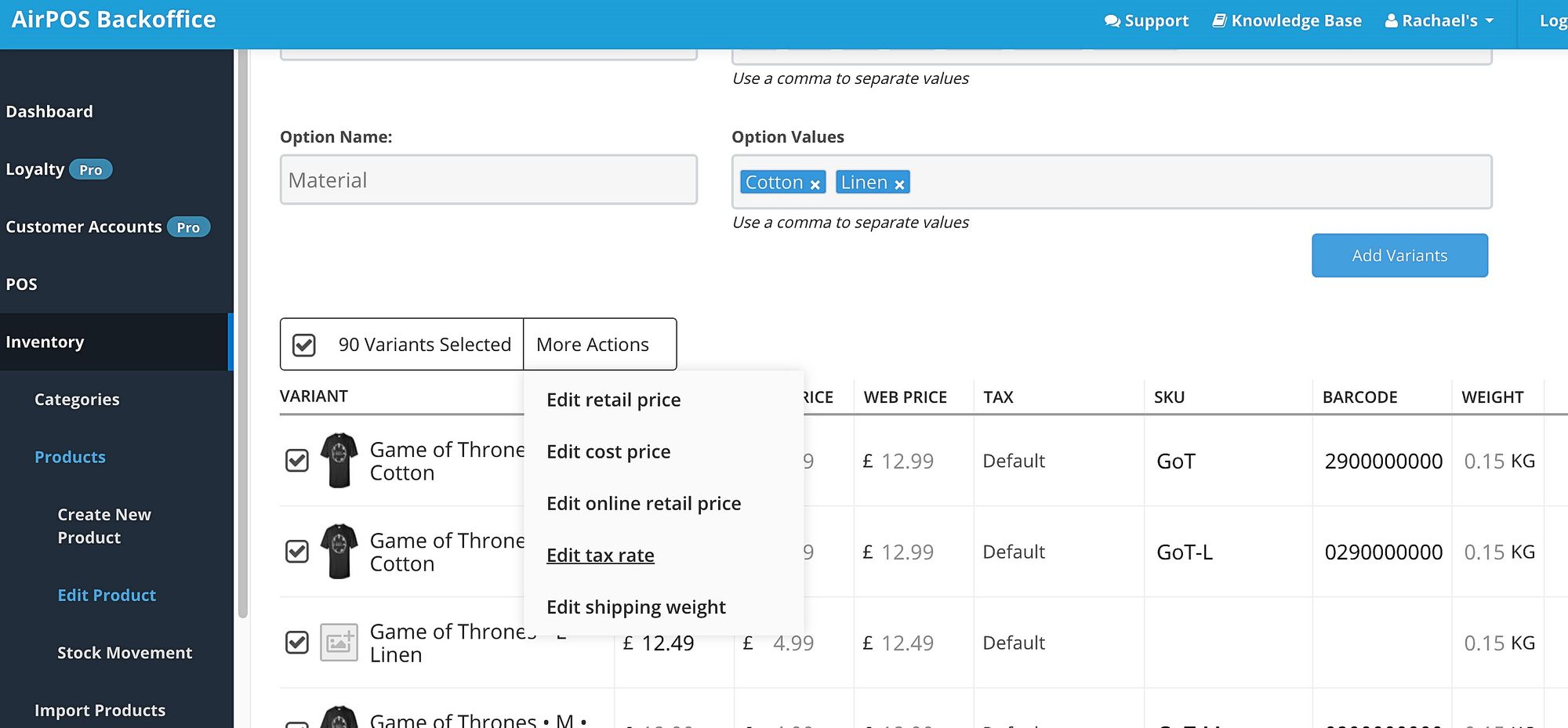
When you select 'Edit tax rate' a popup like the one below will appear from which you can select a tax rate you have already created.
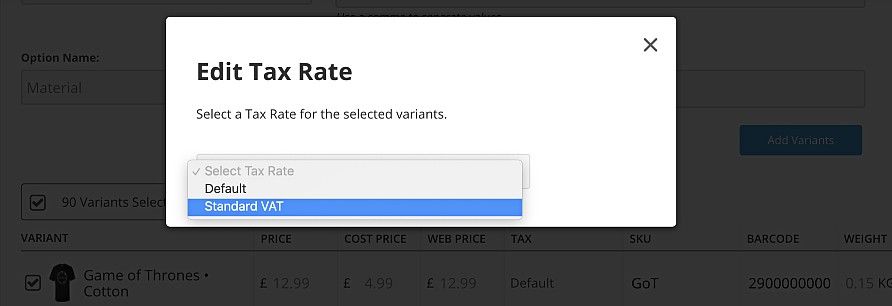
In this case Standard VAT needs to be applied to all variants so select it and press apply.
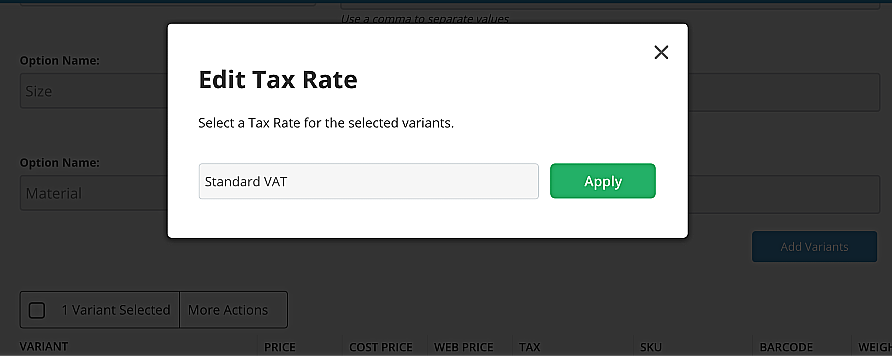
And finally do not forget to scroll down and update the product.