AirPOS Pay - WisePOS E Reader Isn't Connecting With My POS Device
Don't worry if you're having trouble connecting your WisePOS E Reader to your POS device! This is a common issue caused by the devices being on different network connections, which stops them from communicating with each other. But we've got you covered! We'll walk you through how to check your Wi-Fi connection and fix it if it's not working.
First, let's check the network connection on your POS device. It's an easy process that works on any device!
Windows
On a Windows computer, go to the bottom right of your screen and find the 'Network Settings' icon in your task bar. If you mouse over this icon, it will tell you the network you're currently connected to. If you're not on the right network, click on the 'Network Icon' to see a list of possible connections. From there, you can change your network connection.
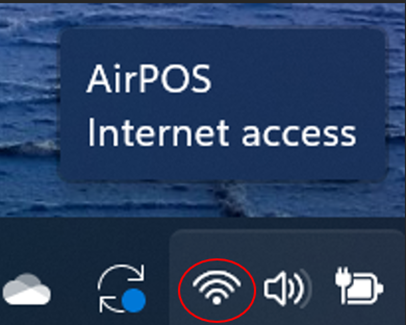
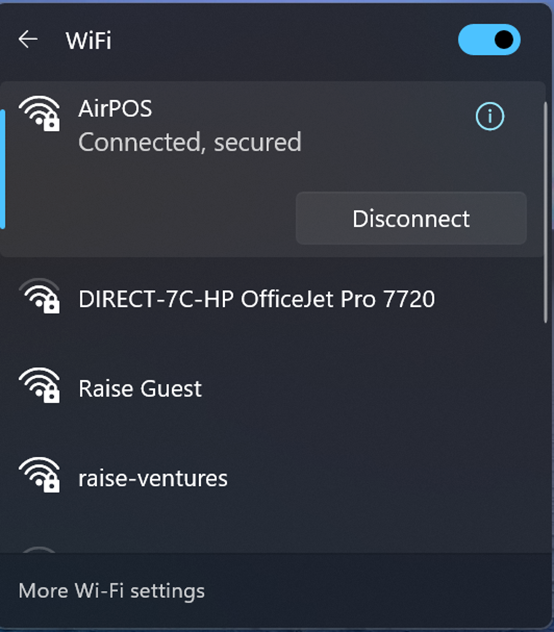
Android
For an Android device, swipe down from the top of your screen and tap and hold the 'WI-FI Icon' to access the 'Network Settings'. Here, you can see which network you're currently connected to, and tap on the one you want to use if it's different. Simply enter the unique password for that network if needed.
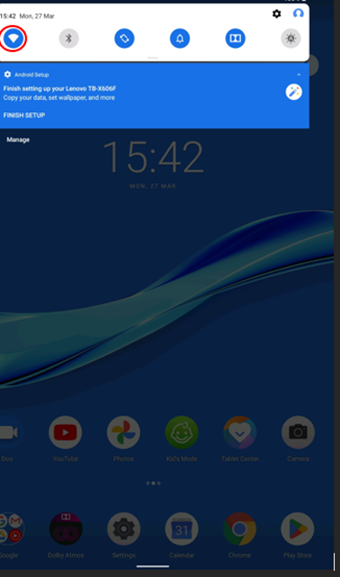
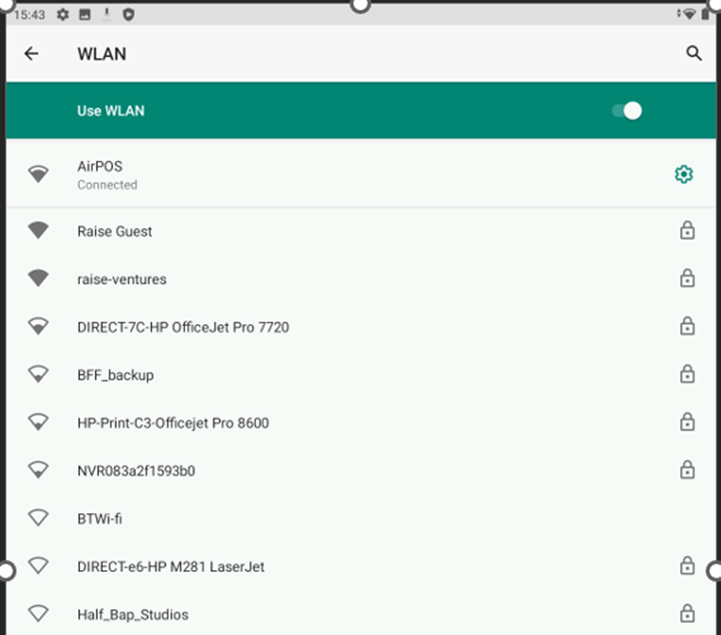
IOS
If you have an IOS device, navigate to the settings page by tapping in the 'Cogwheel Icon' which you will find amongst your apps. From there, tap on the option named 'Wi-Fi' You'll see the current network and other possible connections. If you're on the wrong network, tap on the one you want to use and enter the unique password.
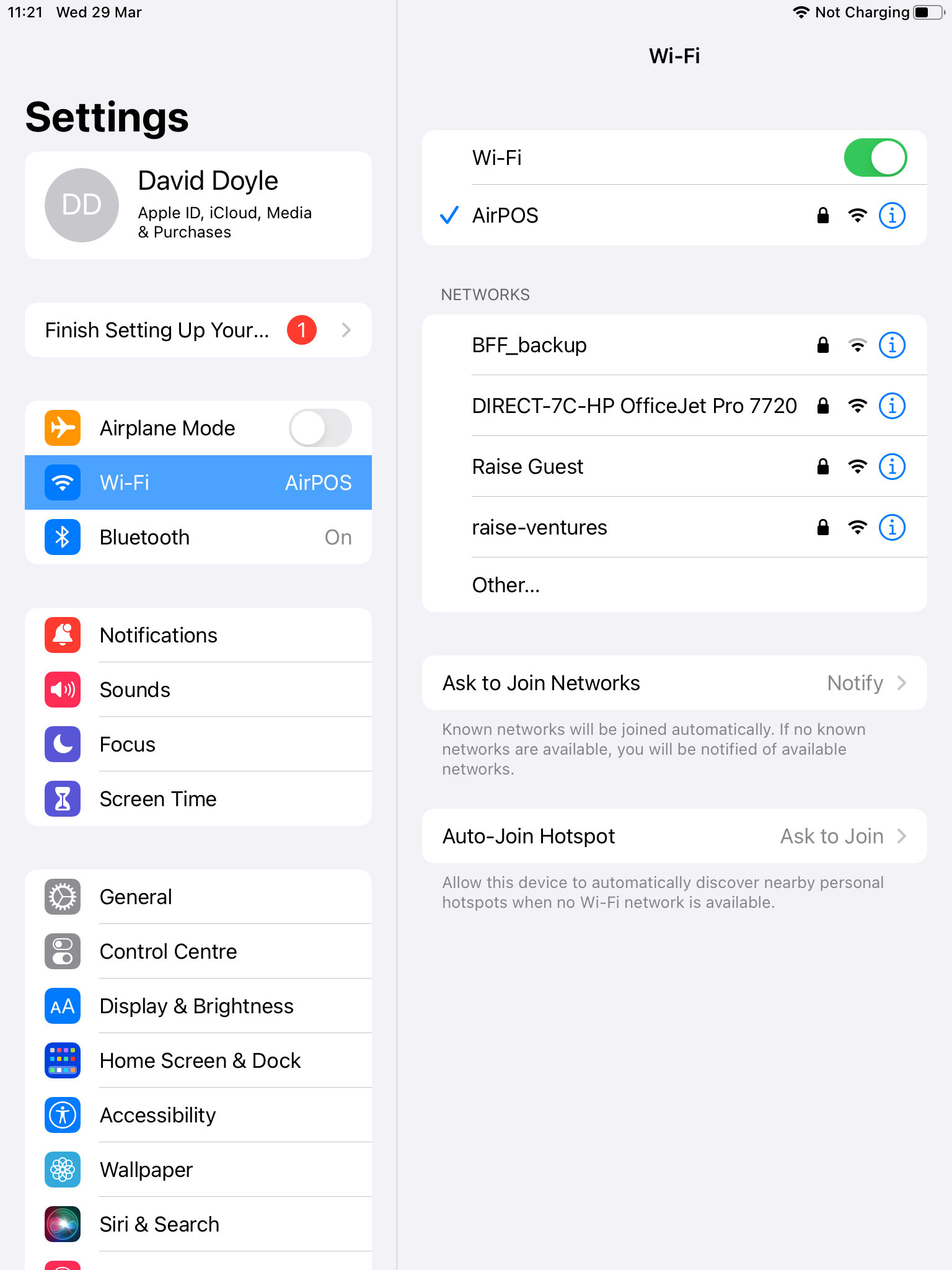
WisePOS E Reader
Now, let's check the network connection on your WisePOS E Reader. Swipe towards the right from the left edge of the reader screen to bring up the Settings button, and enter the admin PIN 07139. From there, tap on 'Network' to see which network the reader is currently on. Make sure it's the same as the one on your POS device.
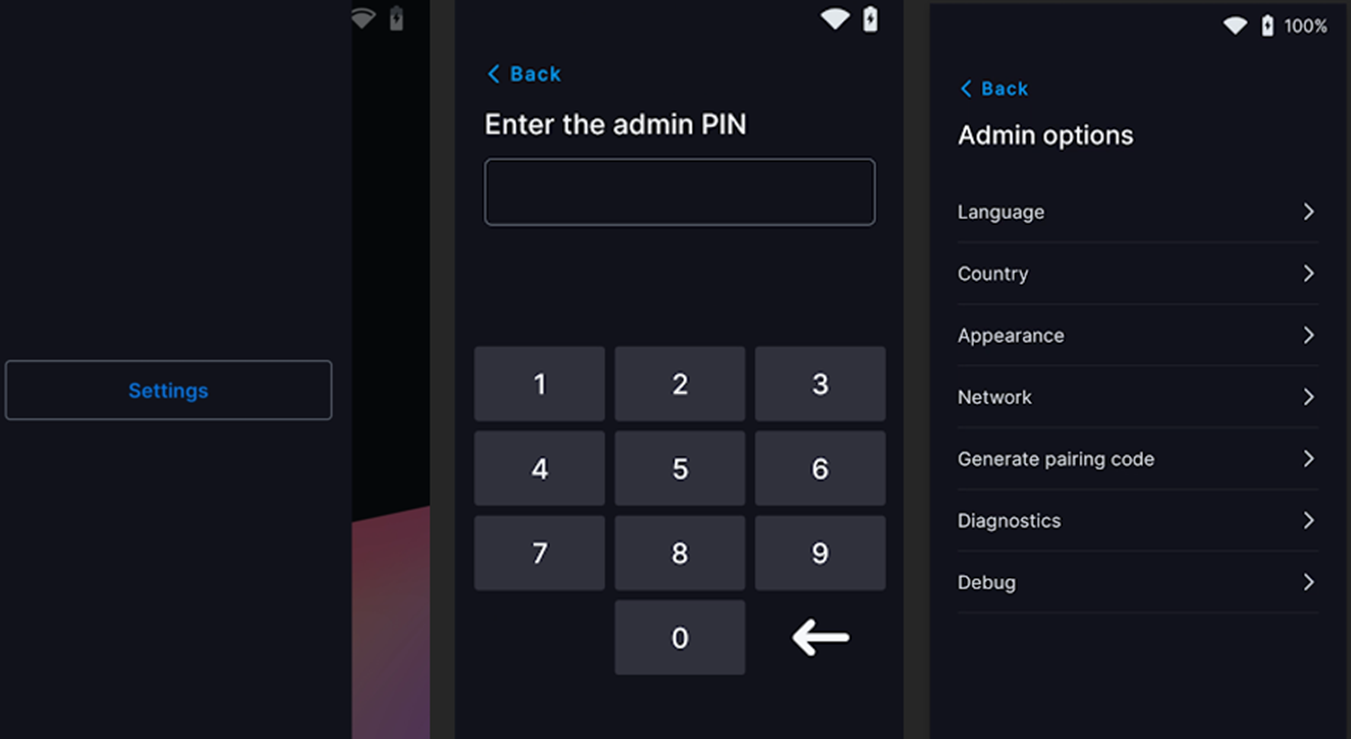
That's it! Now your WisePOS E Reader and POS device should be connected and ready to go
NOTE
Your WisePOS E reader will only connect to networks that are password protected. If the network you are using does not have a password protecting it your reader will not connect to it or your POS device so please ensure that any network you use has a password!
Troubleshooting
If you are still encountering issues with your WisePOS E reader you can find a list of steps for troubleshooting here on stripes support site! https://stripe.com/docs/terminal/readers/bbpos-wisepos-e#troubleshooting
If stripes troubleshooting is still unable to help you please get in contact with us at support! Support can be contacted by clicking on the small blue box in the bottom right of your corner or by emailing support@airpos.co.uk.
