You can easily move stock from one location to another in AirPOS, between shops or for the purposes of a pop up shop or expo for example. As merchandise arrives in, you can import a .csv file, scan a barcode or search your inventory and input stock for multiple items.
Unallocated Stock.
You may have noticed that when you visit the 'Stock Input' screen under 'Inventory' from the left margin of the backoffice the 'Location' for the stock input is pre-populated with 'Unallocated'.
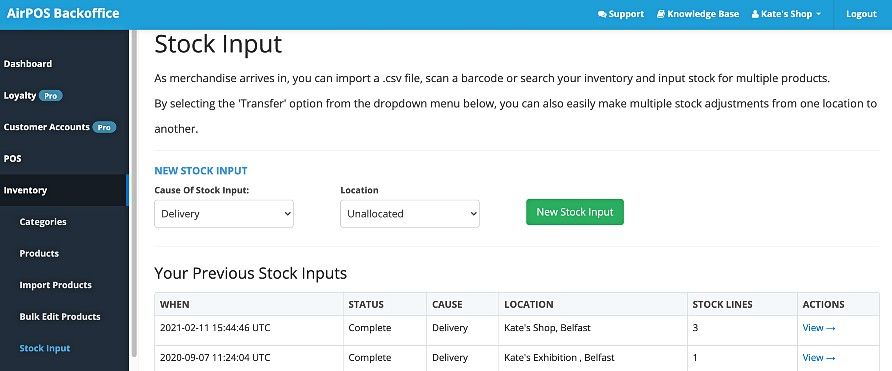
'Unallocated' refers to stock that has not been allocated to a location. If you can think of it as a sort of virtual warehouse for users with multiple locations from which you can transfer stock as desired. If you only have one location then you'll need to click or tap in that location box and select your location from the dropdown list. If you don't choose a location the stock uploaded will by default be unallocated to any location and will need to be transferred.
Transferring Stock Between Locations
From your Inventory screen in the backoffice if you press the blue 'Export Stock Levels' button at the top right of the screen you'll get a list of stock in any and all locations including 'Unallocated'.
You can easily move stock from one location to another by selecting the ‘Transfer’ option from the dropdown menu below, you can also easily make multiple stock adjustments from one location to another:
Select the cause of the stock input.
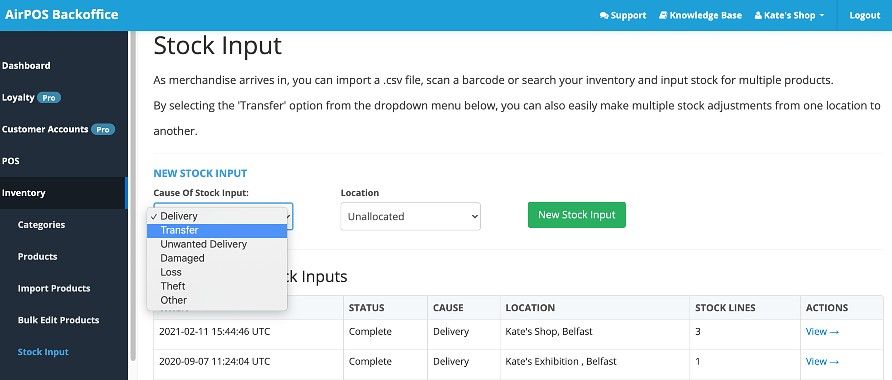
Then choose the location you want stock moved from and the location you want this stock moved to, in this case 'Kate's Shop, Belfast'.
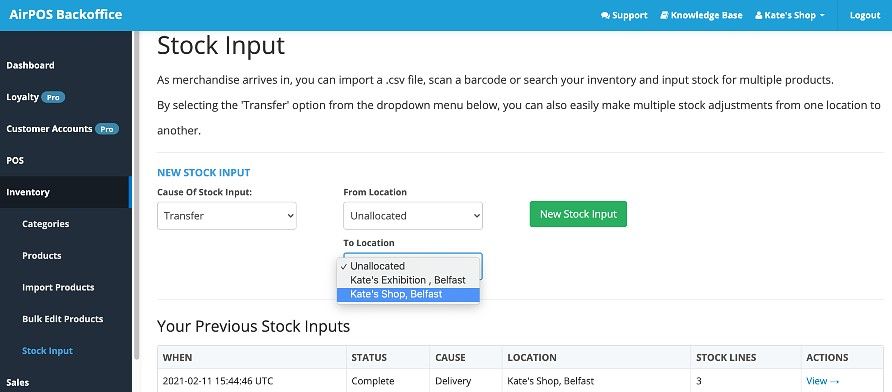
Having selected the locations you wish to transfer stock between (unallocated to Kate's Shop) press the green 'New Stock Input' button. You'll see a screen similar to the image below.
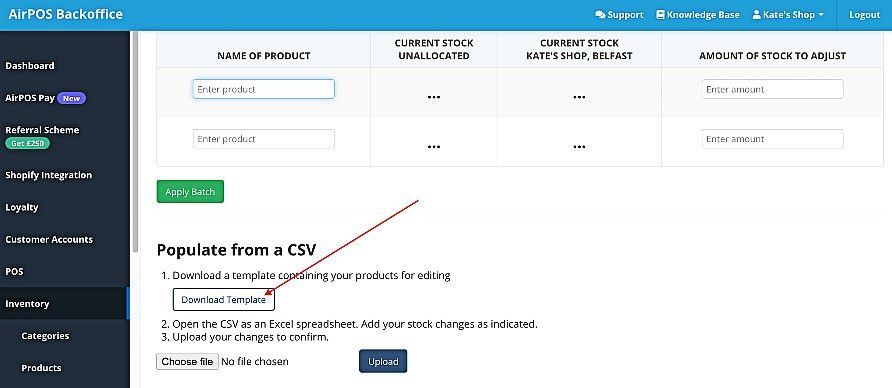
You can see from your stock levels report which products have unallocated stock. Scan a barcode or search your inventory by name to find the items you want to transfer. As the product name is populated the existing stock quantity unallocated is shown and this is the quantity you'll need to transfer.
You can do this for each product or you can use our template to do this for all the stock of your products that is unallocated. To do that click on the 'Download Template' button indicated above. When you open the file enter the number from the unallocated column in your stock level file for each product into the corresponding cell in the 'Quantity (+/-)' column of the template file. When you have completed that save the file as a .CSV.
Click on the 'Choose file' button seen below and select the newly saved file and press upload.
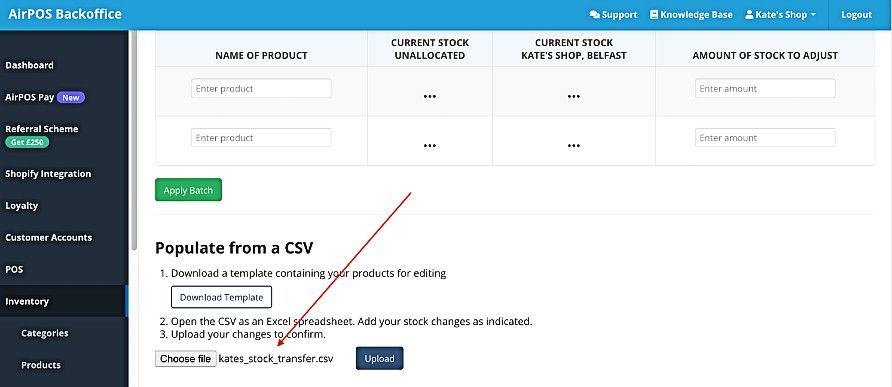
When the upload has completed after a few moments you'll see a screen similar to the image below.
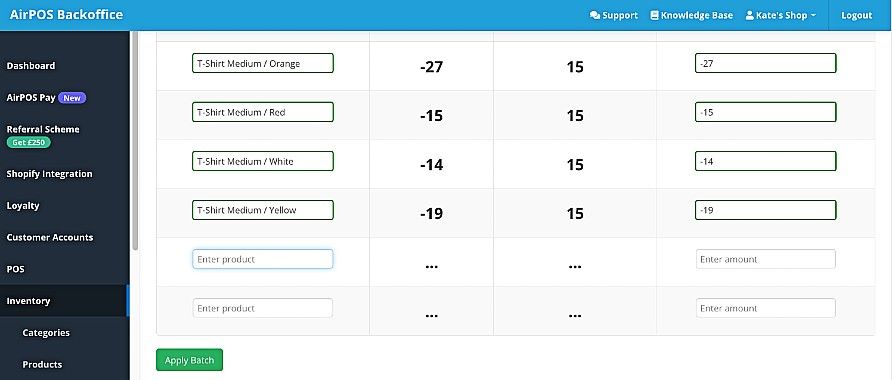
Click 'Apply Batch' to batch transfer this stock between locations.