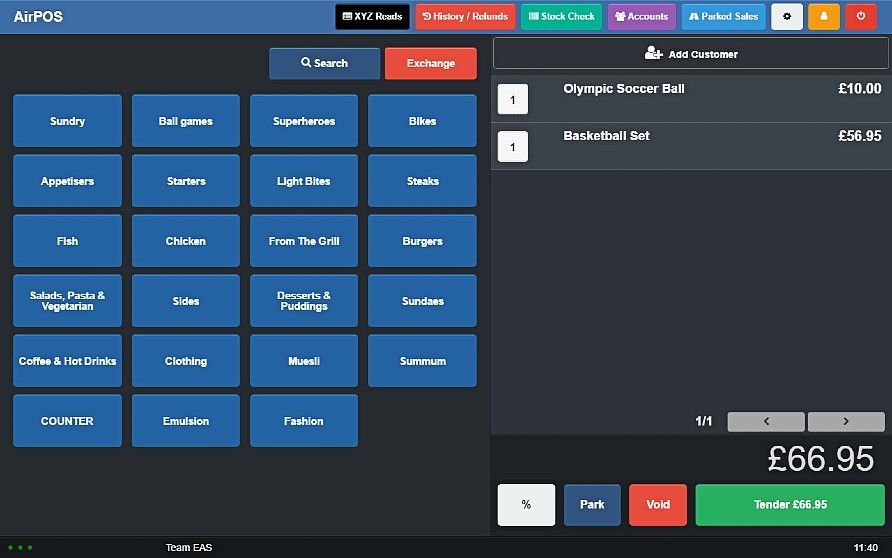Newland BS-8060 Barcode Scanner with AirPOS on Windows

Attention: This article pertains to the older BS-8060 model of the Newland scanner. If you've recently purchased a Newland scanner, it's likely the newer BS-8080 model. To confirm your scanner's model, check the label on the back of the device. If it says BS-8080, please refer to the attached article for connection instructions. Otherwise, if it's a BS-8060 model, proceed with reading this article.

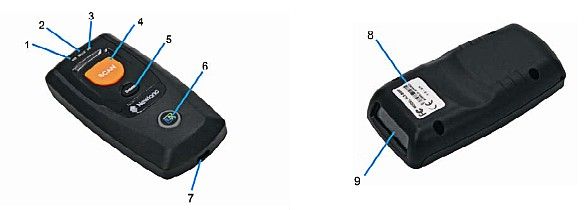
1. Charging/Battery LED
2. Good Read LED
3. Data LED
4. Scan/Power Button
5. Delete/Reset Button
6. Function Button/Function LED
7. Micro USB Port
8. Product Label
9. Scan Window (Remove protective sticker before use).
The scanner will work in Bluetooth Mode or USB Mode the default being Bluetooth. To switch between the two press the Scan/Power Button (4) and the Function Button (6) at the same time for three seconds or scan the appropriate barcode on page 9 of the quick start booklet that came with the scanner. In Bluetooth Mode, unpaired the LED of the Function Button button will blink blue and in USB Mode it will be a solid red.
Connecting the Scanner.
When the scanner has charged power it on by pressing and holding the scan button for three seconds. The function button near the bottom of the scanner will slowly blink blue indicating that the scanner is in Bluetooth mode and ready to pair.
Scan the barcode below off the screen to ensure that the scanner is in it's factory settings.
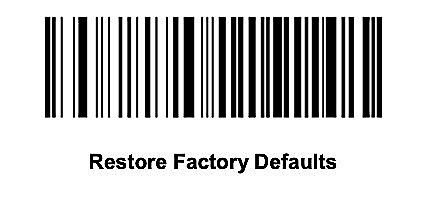
The scanner will emit a series of beeps and power off. After a few moments it will power up again and beep three times.
To connect by Bluetooth open the settings on your Windows machine and select 'Devices'.
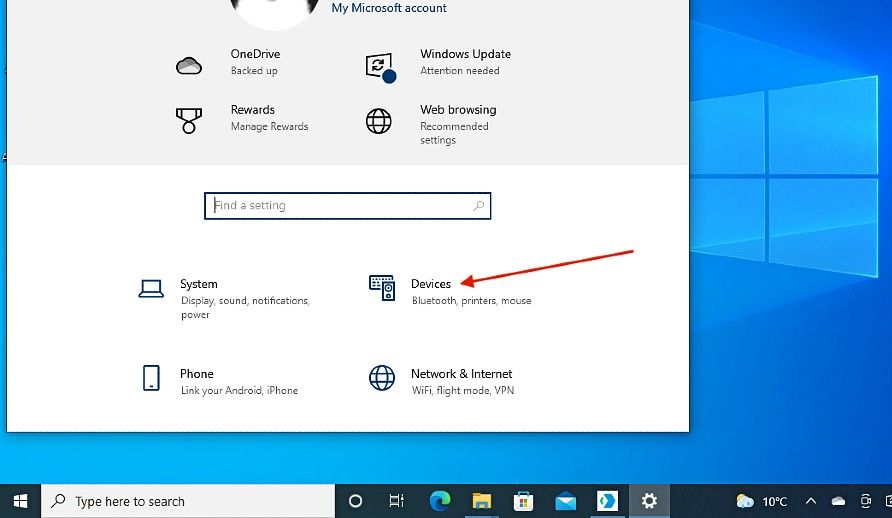
Next select 'Add Bluetooth or other devices'.
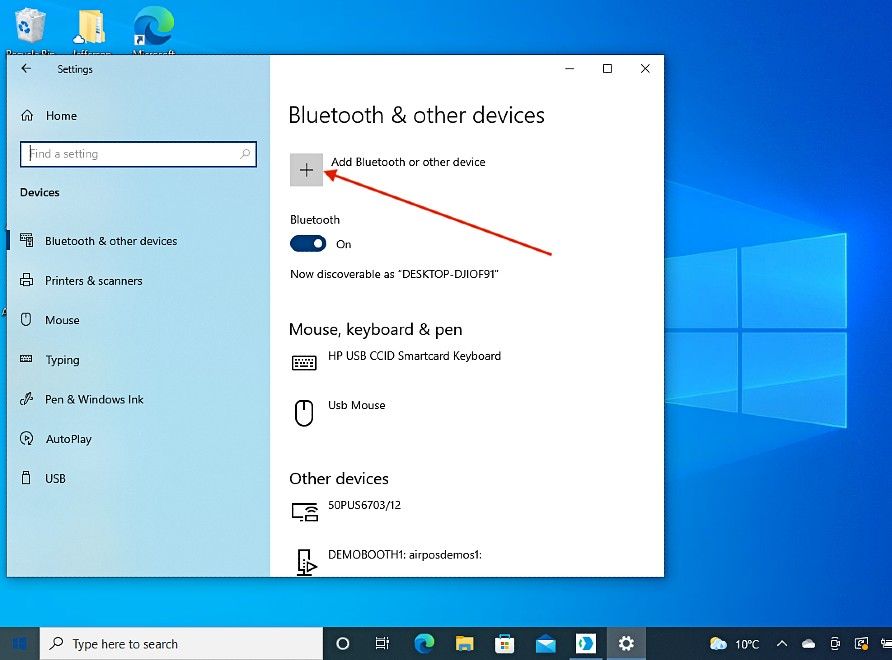
Select the 'Bluetooth' option.
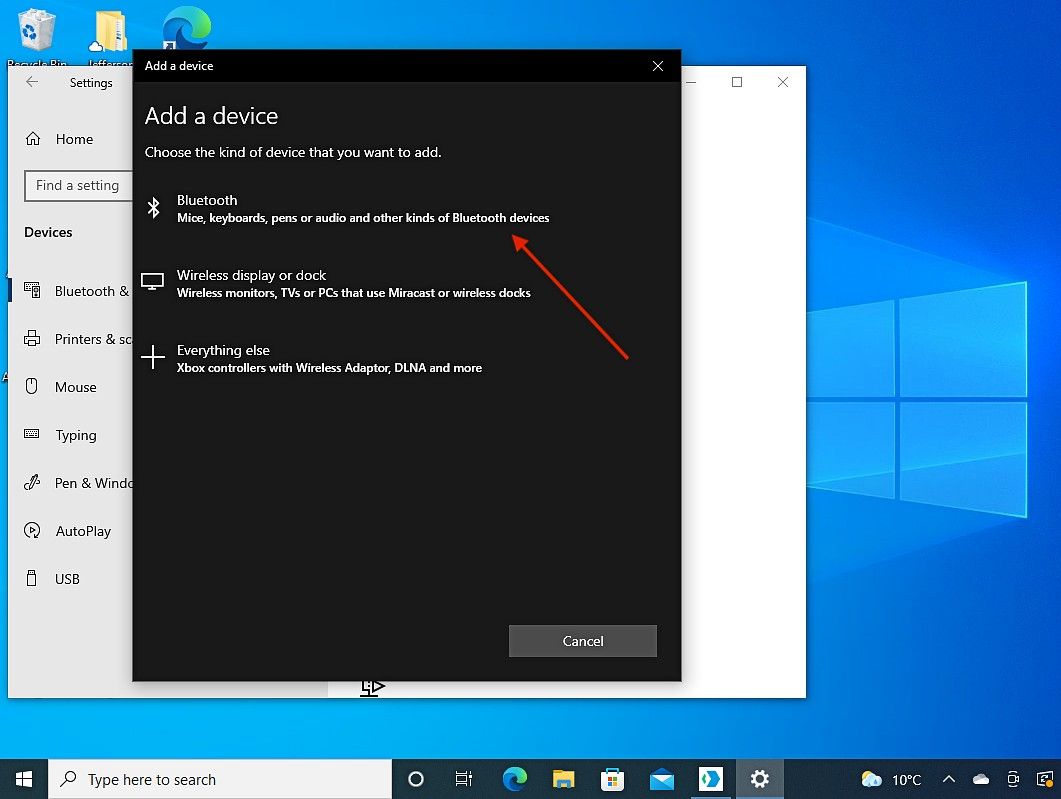
After a few moments your machine will show a list of nearby Bluetooth devices. Select 'BS80+xxxx'.
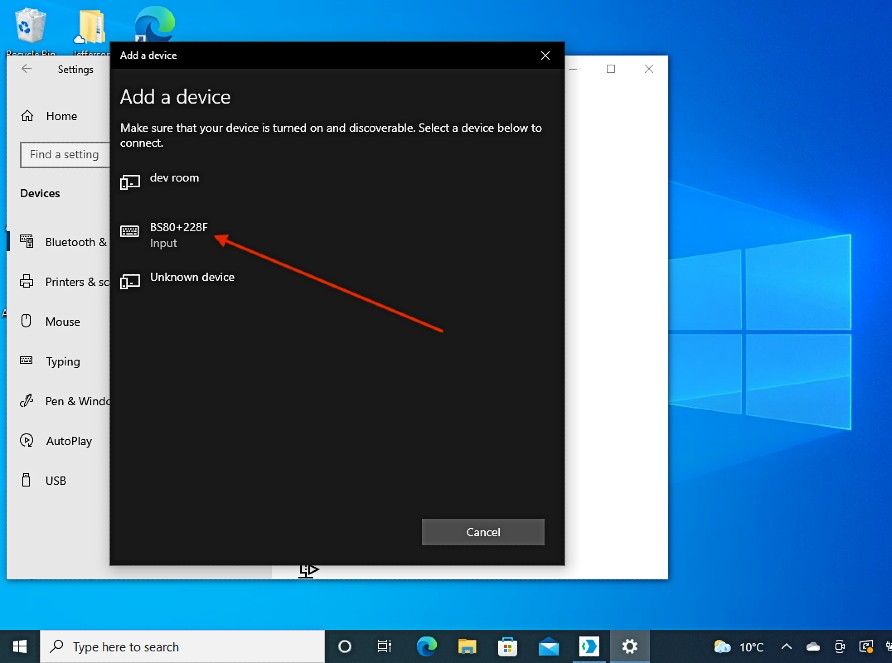
Next select 'Connect'.
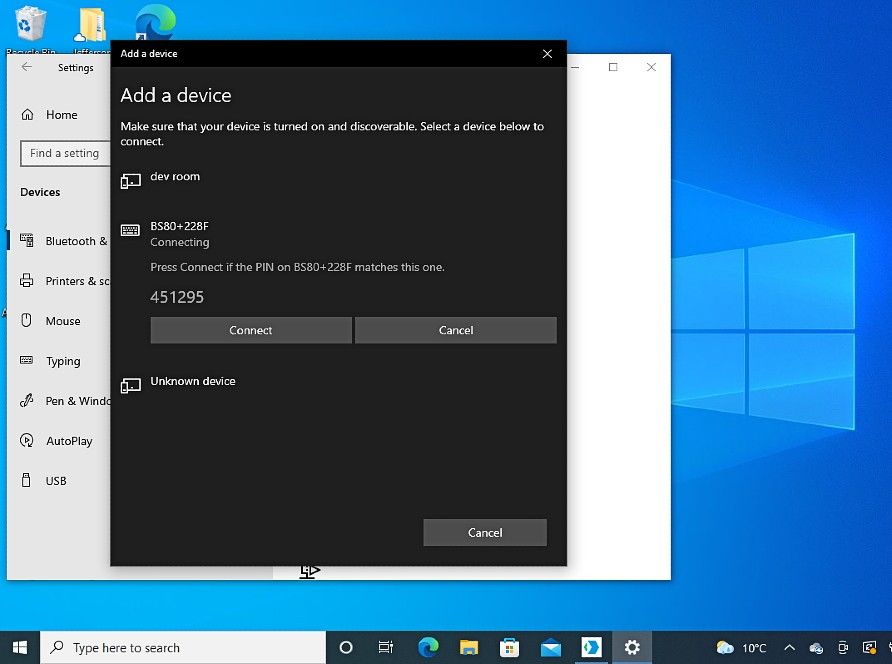
The scanner will emit a beep and the blinking blue light will become solid blue. You'll see a message to say your device is ready to go. Press done.
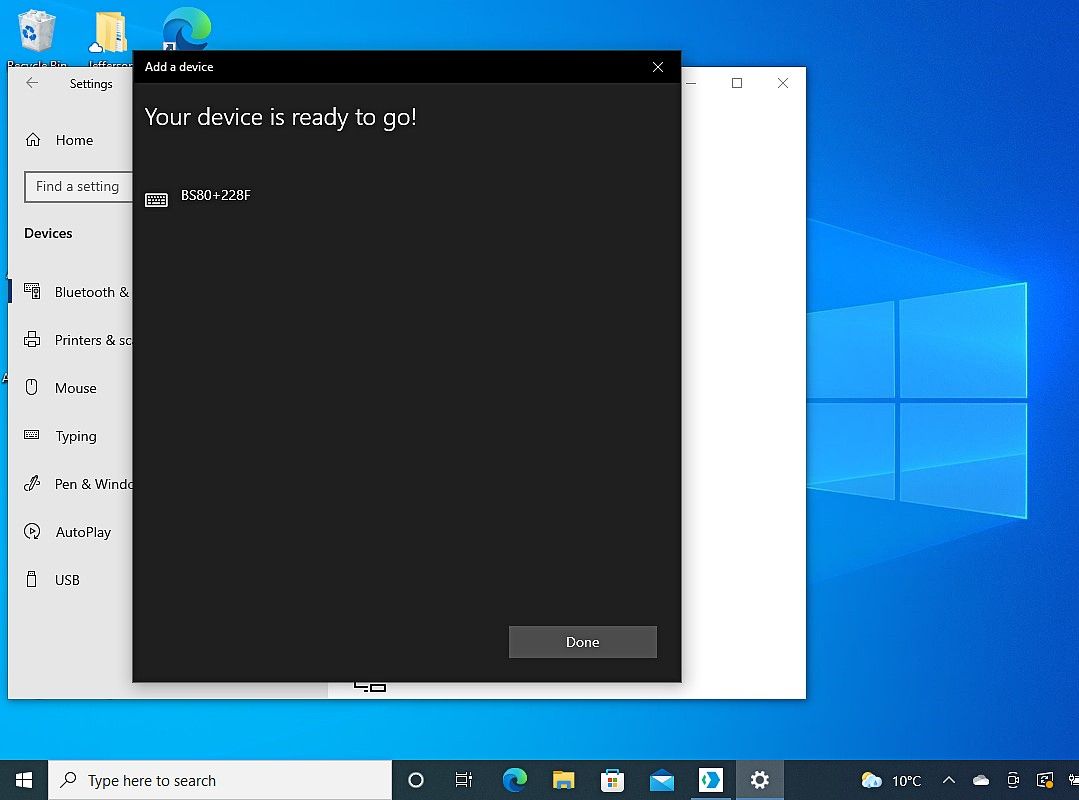
Next scan the two barcodes below one after the other off the screen. The scanner will emit three beeps when each barcode is successfully scanned.
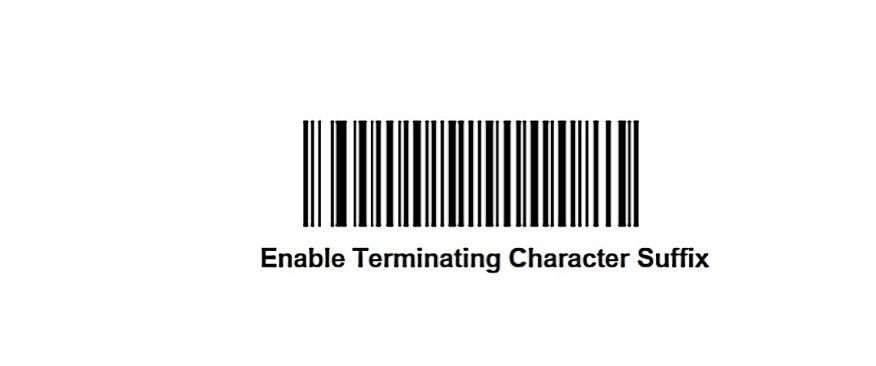
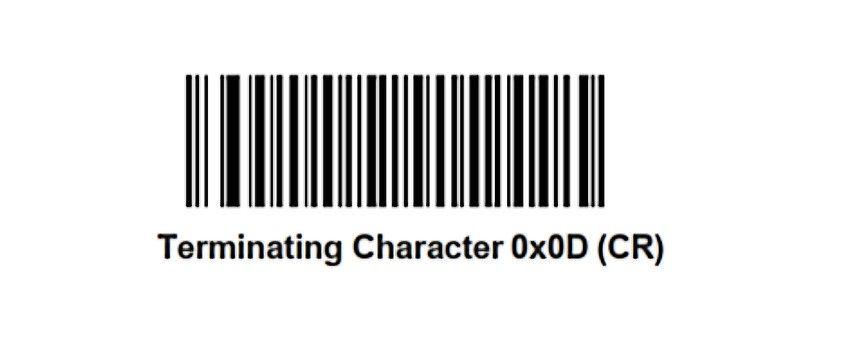
For your convenience you can download these barcodes as a PDF from the link below.
Newland Scanner Firmware Barcodes
The Newland scanner is now connected to your Windows machine and ready to use.
In USB Mode simply connect the scanner into a USB port on your Windows machine and the scanner is ready to use.
Open the AirPOS app and scan a product barcode. The product will then be added to the cart.