SumUp Integration Setup with AirPOS on Android


AirPOS is fully integrated with SumUp to take card payments on the POS. You'll need a SumUp account which you can create via the following links:
For Irish customers, click below:SumUP Ireland
For UK Customers, click below:SumUp UK
Once you have an account setting up AirPOS to accept payments using SumUp is very straightforward. Simply login to your AirPOS backoffice and click on 'Integrations' from the menu in the left margin.
NB: Please note if you are a retailer in the Republic of Ireland you will be able to use SumUp for in store payments but if you are selling online you will still need to have a PayPal business account in order to accept payment for e-commerce orders.
Your screen will look like the image below. Tap on the button to 'Enable SumUp'.
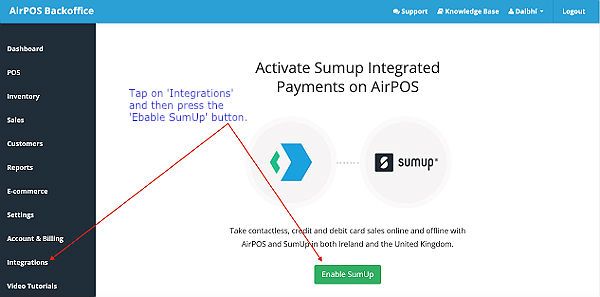
Your screen will refresh to one similar to that below. Simply enter the the email address and password of your SumUp account and press the 'Login' button.
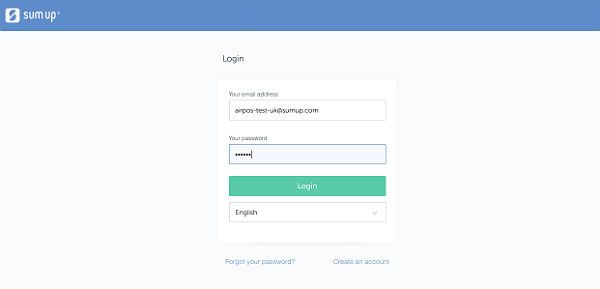
Your screen will change to one similar to the image below.
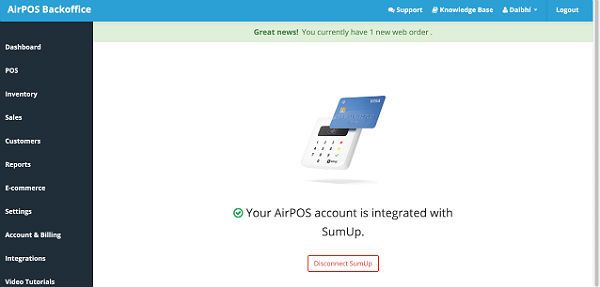
You will need to turn on Location Services on your Android device. This is done by swiping down on your devices screen in order to access a variety of settings including your location. Ensure that this option is turned on.
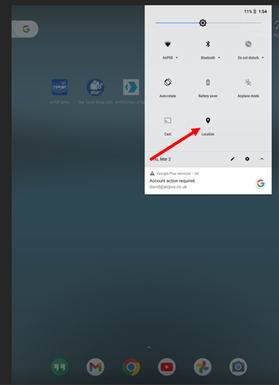
It only remains for you to enable SumUp payments on the POS.
To do that open the POS application on your Android device and tap on the settings cogwheel at the top of the screen.
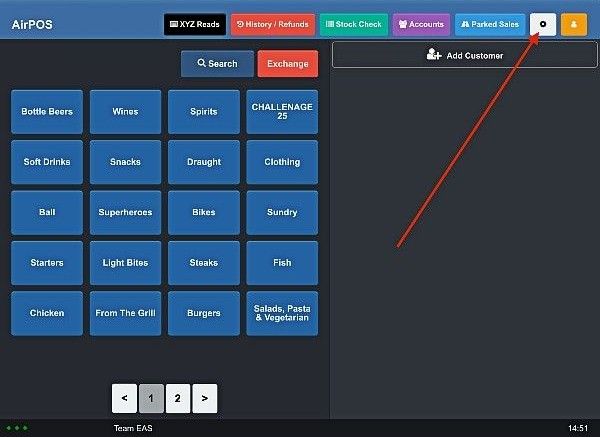
From the left margin select 'Payments'. In your payment settings slide the switch for SumUp to 'Yes' as shown below.
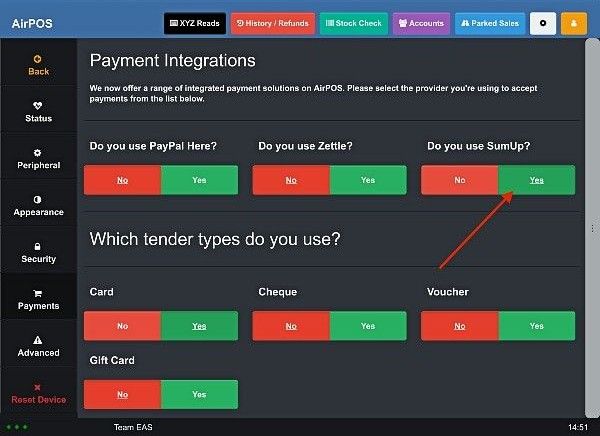
The SumUp card reader connects to your iPad via Low Energy Bluetooth and doesn't need to be paired with your Android device in the same way as you may be used to.
The first time that you use the SumUp card reader to accept card payments ensure that the card reader is switched off and that the charging cable is disconnected. Press and hold the power button on the right side of the card reader. After a few moments the LED on the card reader will display the message "HOLD FOR BT...". Continue to hold until the message changes to "RELEASE FOR BT..." and then release the power button.
Open the AirPOS POS application. Add a product to the cart and tap on the green 'Tender' button at the bottom of the cart.
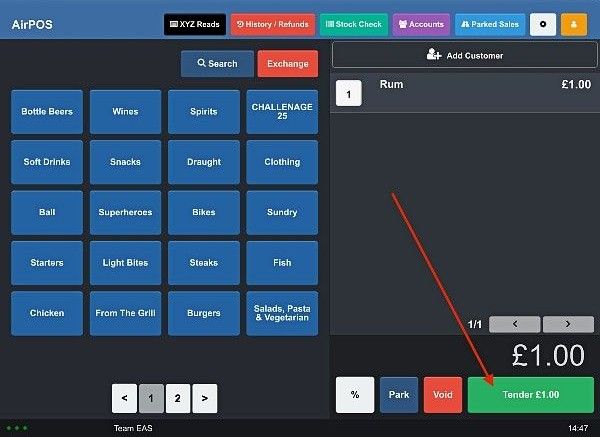
In the tender type popup tap on the 'SumUp' button and press 'Tender'.
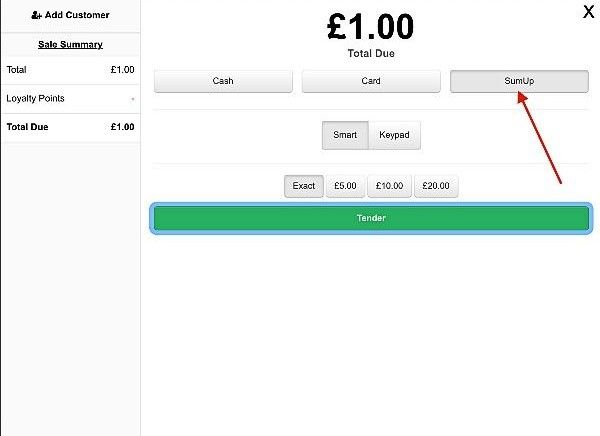
The POS screen will change to look like the image below as the AirPOS application searches for nearby card readers.
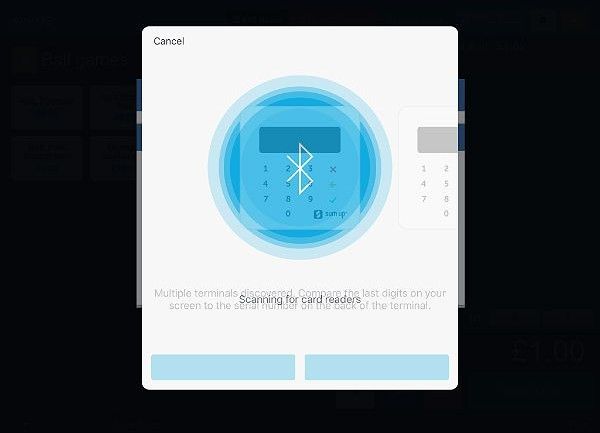
After a few moments a screen like that below will show you a card reader with the last three digits of it's it's serial number. In this example more than one reader was found. The one we want to connect to has as the last three numbers of it's serial number 837 which is found on the back of the card reader. Simply tap on the 'Connect' button.
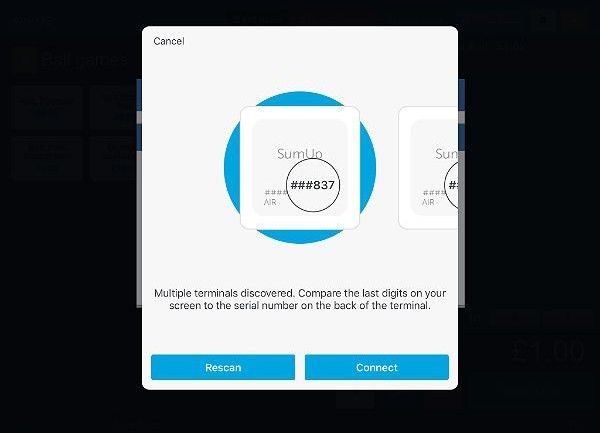
You'll see a message to say that the tablet is connecting.
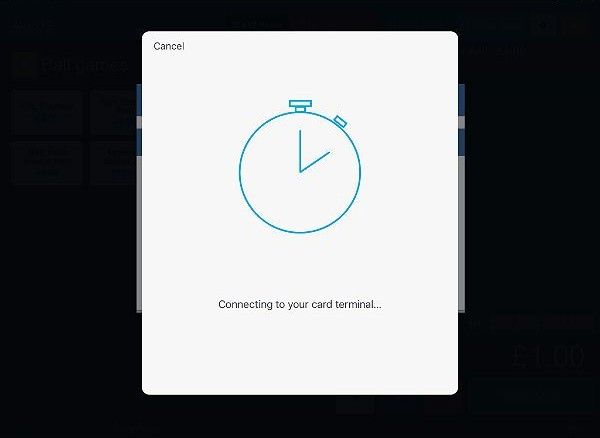
After a moment it will say that it's connected and the screen on the card reader will prompt you for a card.
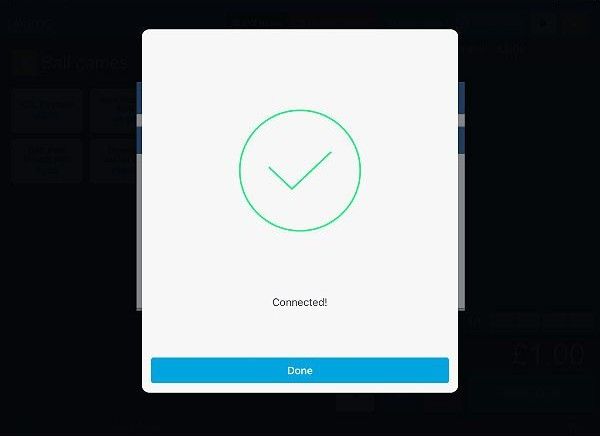
At this point you can ask your customer to present his card. Once complete just tap on the 'New Sale' button to return to your catalog.
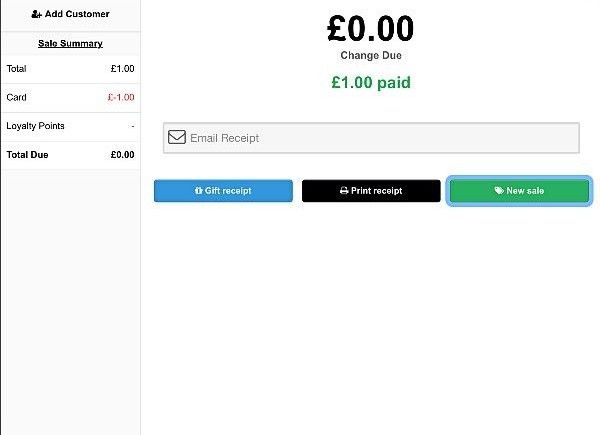
To cancel a transaction in progress using the SumUp terminal you need to press the on/off button on the card reader - there's no way to do this through their software.
To refund a transaction tendered through SumUp tap on the red 'History / Refund' button at the top of the screen. If the transaction was made within the last 24 hours you will be able to select it from the list of transactions that appear when you press the red 'History / Refund' button otherwise enter the transaction number from your customer's receipt in the search box.
The transaction will appear in the cart. Tap on the 'Refund' button at the bottom of the cart. In the refund popup select 'SumUp' and press 'Refund'. The refund is done using the SumUp API (Application Programme Interface) and will appear in the customer's account within a few working days.
Troubleshooting steps
If you're experiencing issues with your card reader not connecting to your tablet, try these steps to try to fix the problem.
Reset the card reader
- Turn off Bluetooth on your tablet.
- Disconnect the charging cable from the card reader.
- Turn off your reader.
- Now press and hold down the power button of your card reader until you see "Hold for Reset" on the display.
- After a few moments you will hear a beep and the display will change to say 'Release for Reset'
- Release the power button.
Now the Bluetooth chip in your card reader is reset. Please wait for a second beep before reconnecting the reader to your phone.
Reconnect the card reader
- Enable Bluetooth on your phone or tablet.
- Add a product to the cart in AirPOS and try taking payment using SumUp as the tender type and follow the steps for connecting the card reader.
