Setting up the Zettle 2 Card Reader for use with AirPOS
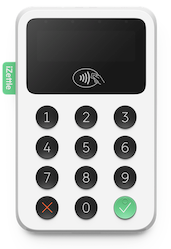
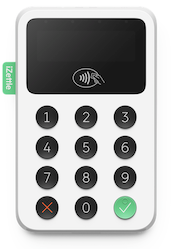
(Please note: IZettle does not work on windows devices and is only useable on IOS and Android tablets)
The iZettle Card Reader 2 now connects to your tablet via Low Energy Bluetooth and doesn't need to be paired with your tablet in the same way as before.
Enabling payments by AirPOS requires little more than signing in to your iZettle account. If you don't yet have an iZettle account you can get signed up at the following link Register with iZettle
In AirPOS you will also need to go into your payment settings to enable iZettle payments. To do this tap on the settings cogwheel at the top of the screen and select 'payments' from the left margin.
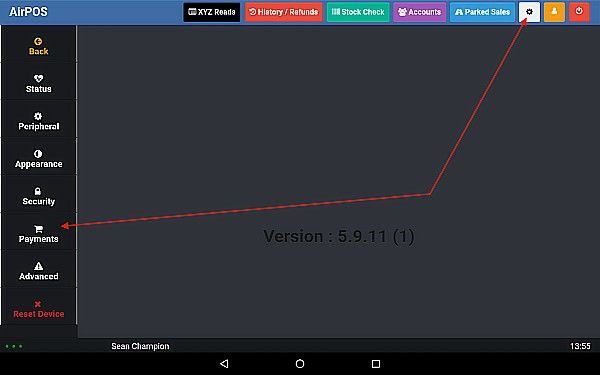
In the Payment Integrations screen to enable iZettle just move the slider to the right so that 'Yes' is selected.
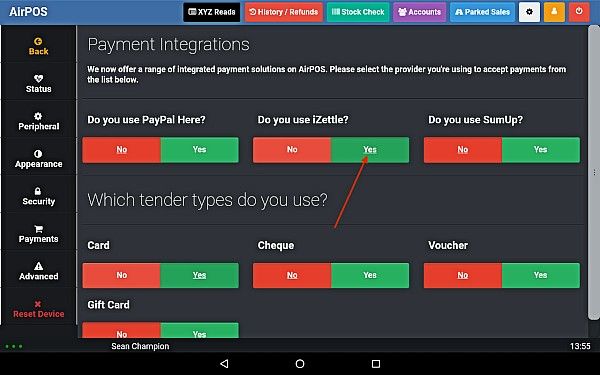
Add an item to the cart (you can mark it down to £1.00 for the purposes of this and refund the sale afterwards).
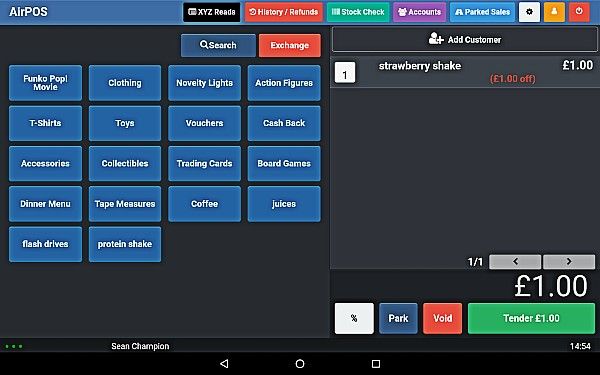
Tap on the green 'Tender' button at the bottom of the cart and you'll see the tender screen below.
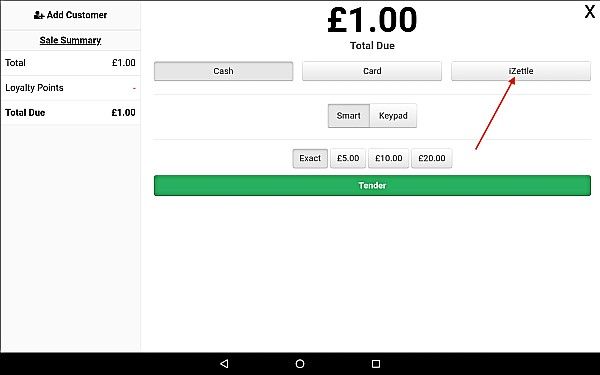
Select 'iZettle' as the tender type and press the tender button. You should see the screen below requiring you to sign in to your iZettle account.
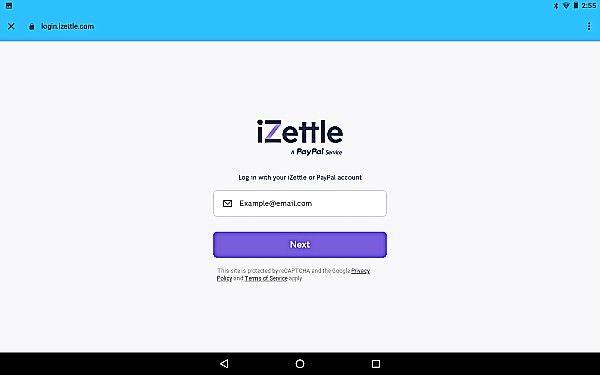
Enter your email address and press 'Next'. You'll then be required to enter your password and press next again. You'll then see a screen similar to the one below to prompt you to Authorise AirPOS.
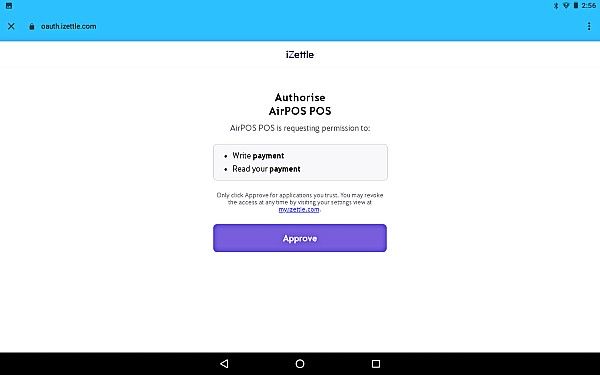
Tap on the approve button and you'll then see a screen prompting you to connect a card reader. Ensure the card reader is switched on and nearby.
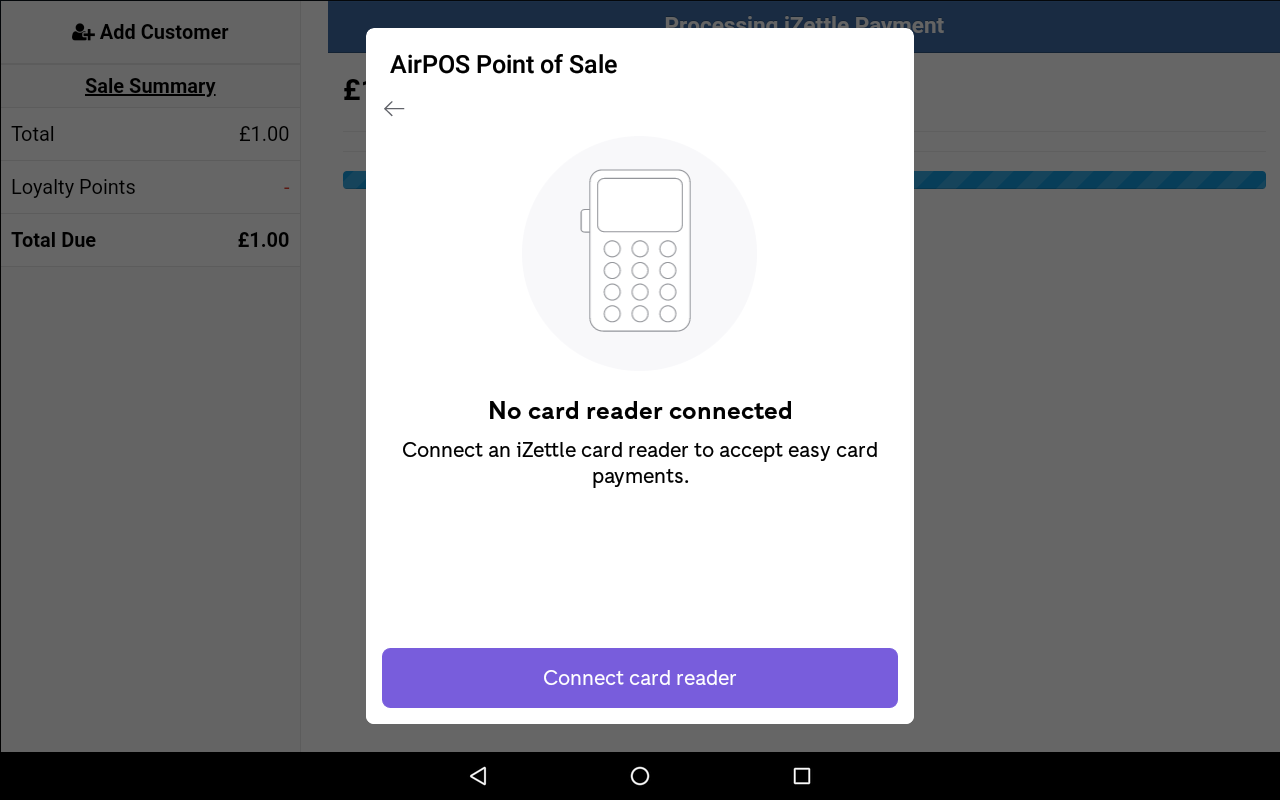
Tap on the 'Connect card reader' button and your screen will change to one similar to that below.
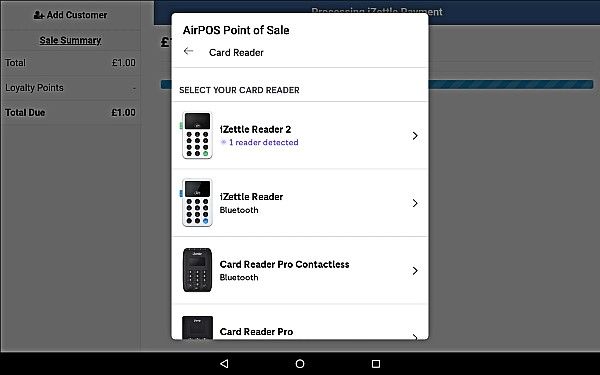
The 1 reader detected refers to the one nearby. tap on the arrow to the right of it.
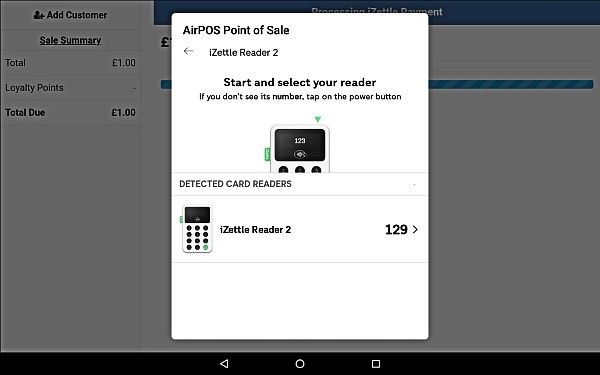
You'll see an image of the card reader with the last three digits of it's serial number to the right as shown above. If the number matches the last three numbers of the serial number on the back of the card reader tap on the arrow to the right of it.
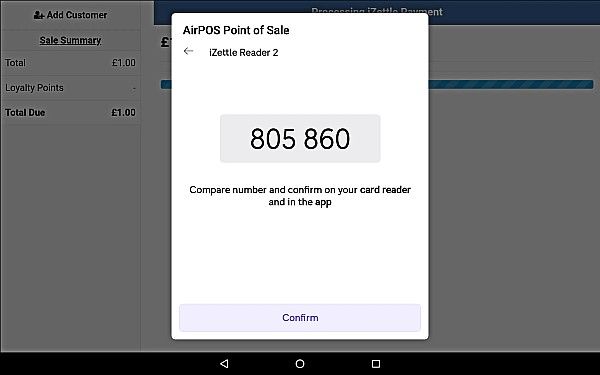
You'll see a screen similar to that above with a 6 digit number. The same number should also be seen on the screen of the card reader. Press the confirm button on screen and then press the green tick button on the card reader.
You should then see the screen to prompt the customer to tap or insert his card.
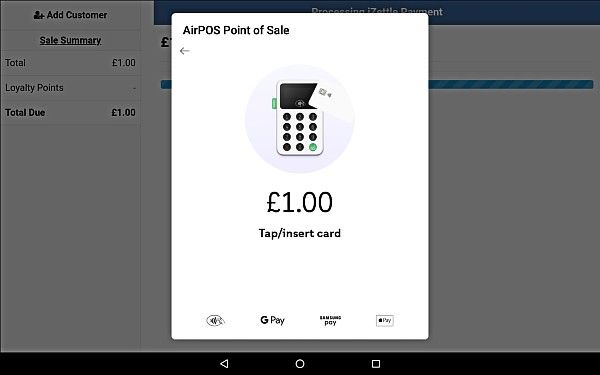
You can cancel the payment by pressing the back arrow at the top left corner of the popup and that's you setup to take card payments with AirPOS on your Device.
