How to Format Barcodes in Spreadsheets and CSV files on the latest Excel version
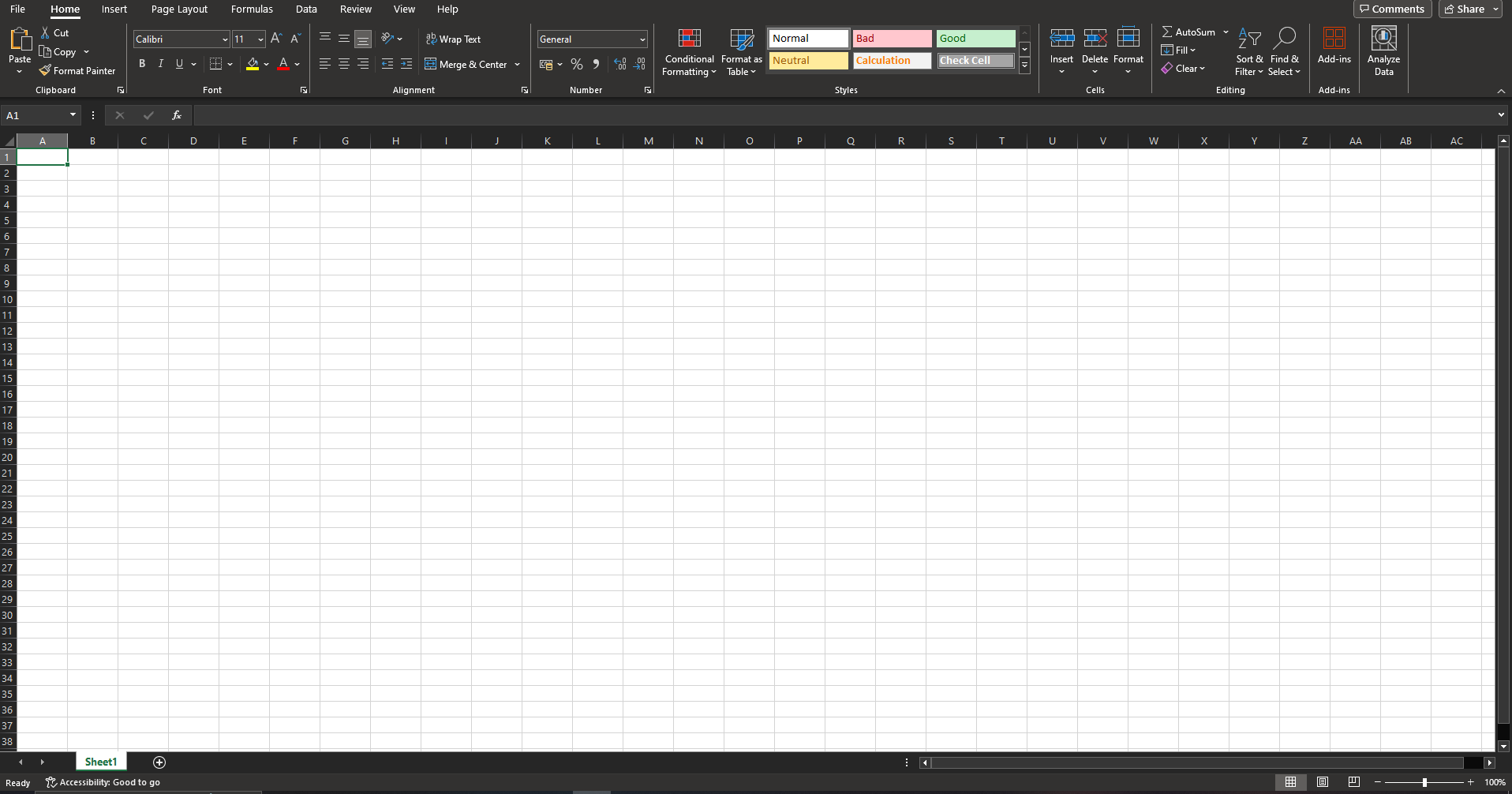
When dealing with barcodes that start with zeros or other characters, you might face issues when entering or scanning them into your spreadsheet, especially if the cells are initially set as numeric (Excel tends to remove leading zeros by default). To address this challenge, it's necessary to reconfigure the field where your barcodes will be displayed in the spreadsheet, making sure it's defined as a text field. This adjustment ensures that leading zeros are retained and prevents any scanning or entry difficulties.
When using the latest version of Excel please see the following:
Step 1:
Instead of double clicking your recent download from the AirPOS Backoffice please open a brand new Excel sheet instead.
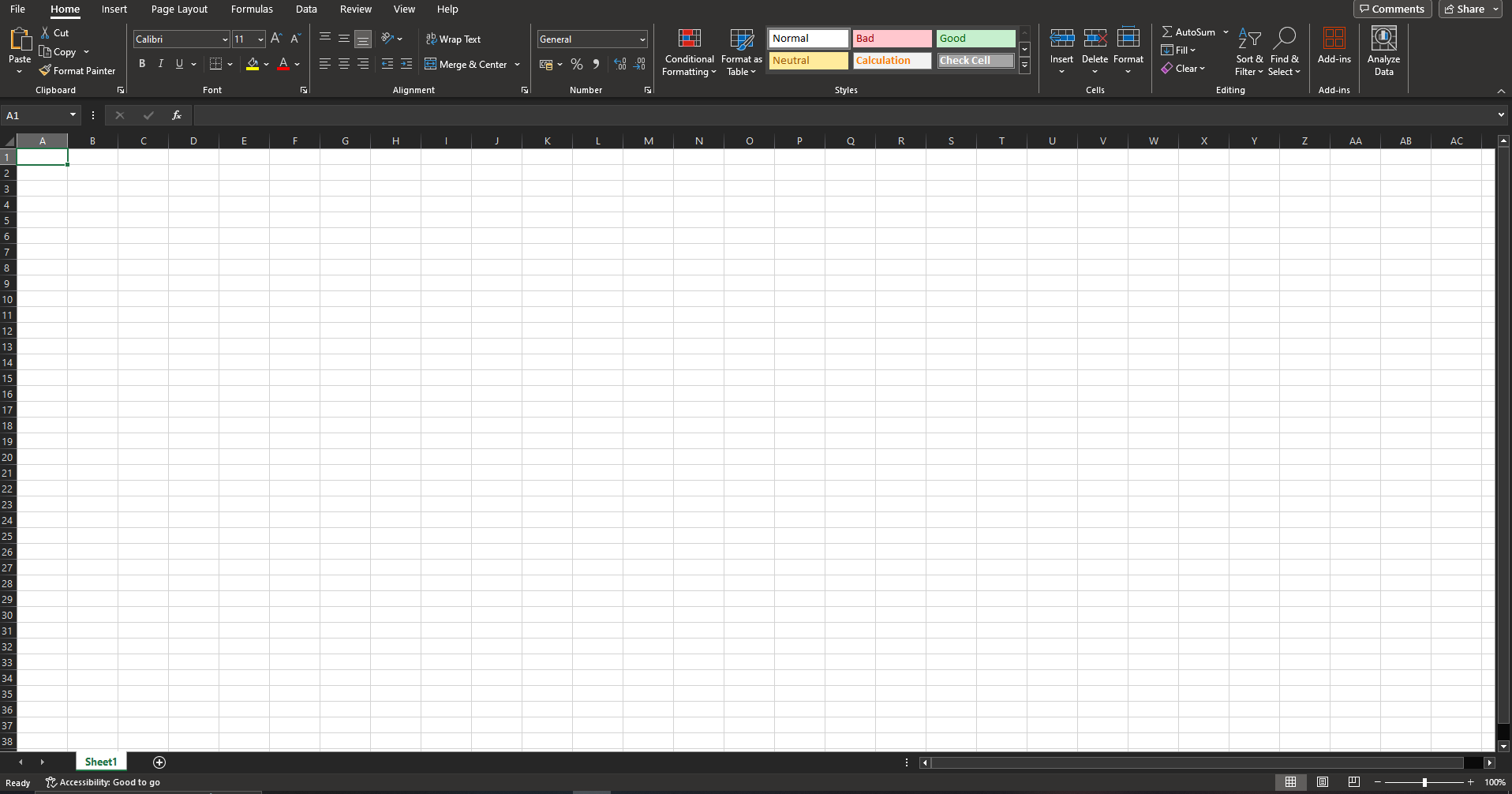
Step 2:
Once your new spreadsheet is open navigate to the "Data" tab as seen below and click the "Get data from Text/CSV" option as seen below. You can then navigate your downloads to find and open the file you downloaded from your AirPOS Backoffice

Step 3:
Once you have found and opened your file you will be presented with a pop up that looks like the following image.
Please click the "Transform Data" button located at the bottom right corner to proceed
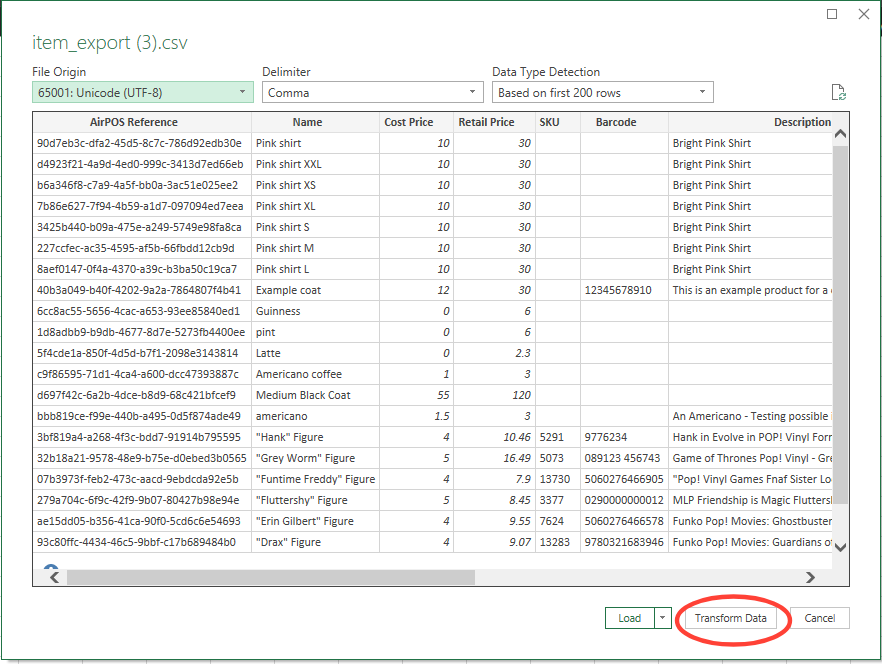
Step 4:
You should now see a new workbook opened on your screen similar to the image below.
Please find the Barcode column and highlight it by clicking on it.
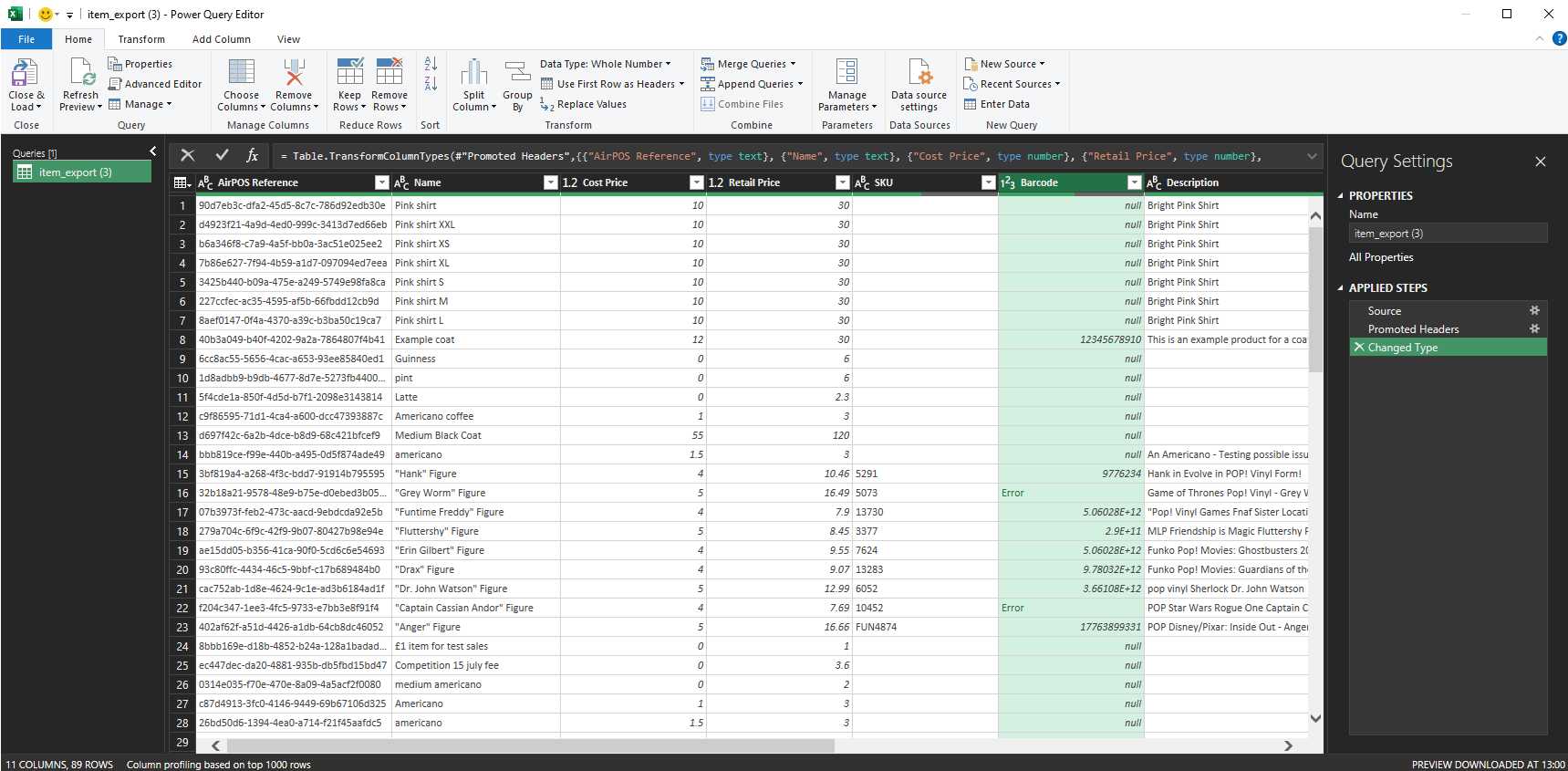
Once the column has been highlighted you can then change it's format from being a "Whole Number" to "Text" instead after which you should see that your barcodes have changed slightly and should show the leading 0's that were originally missing.
Please see the image below for instructions on how to change the format.
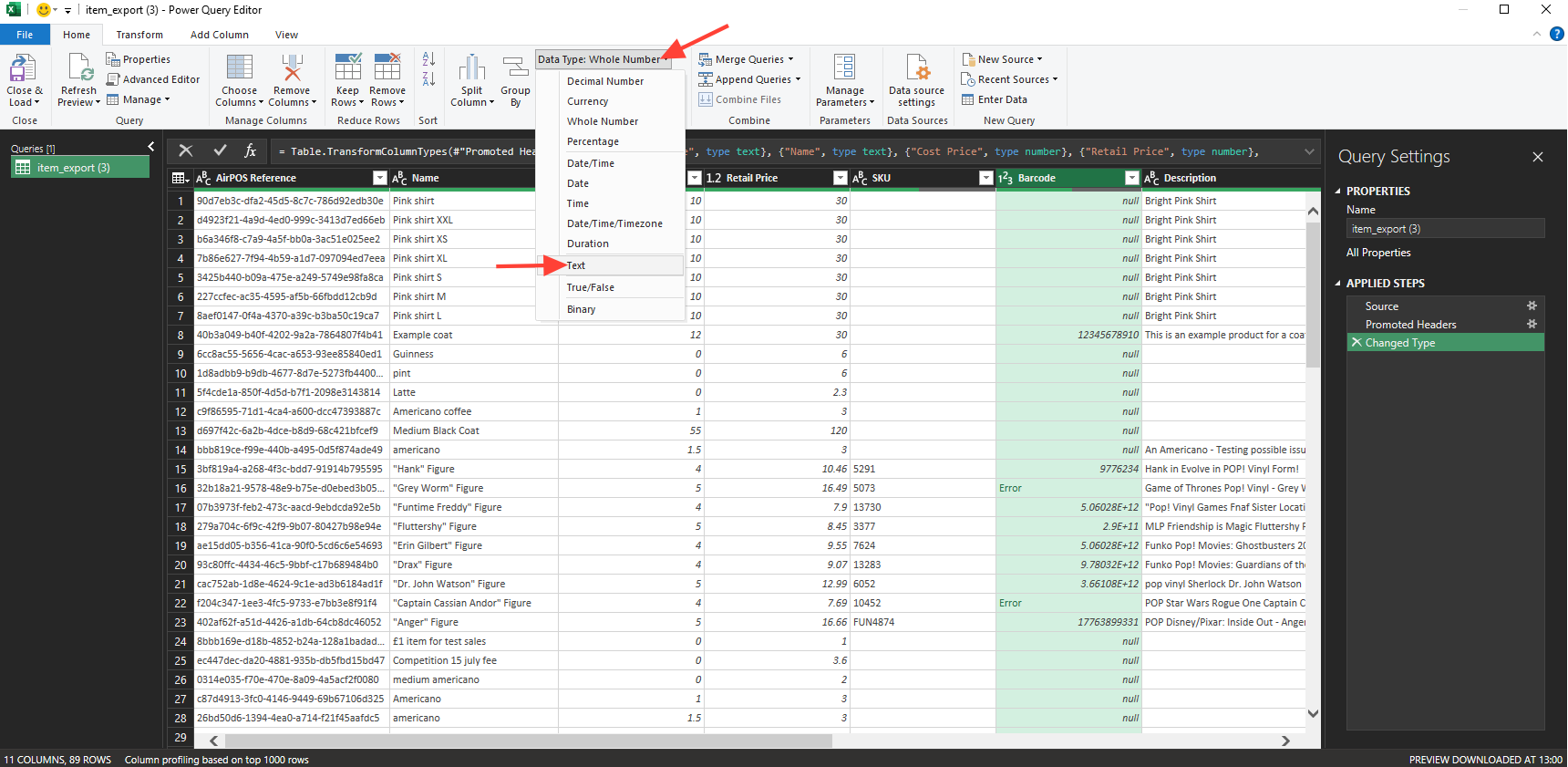
Step 5:
Click the "Save and Close" button located at the top right of the screen to save your changes and open your new spreadsheet.

Step 6:
The changes should now be complete allowing you to make any changes you wish to your data before uploading it to the Backoffice.
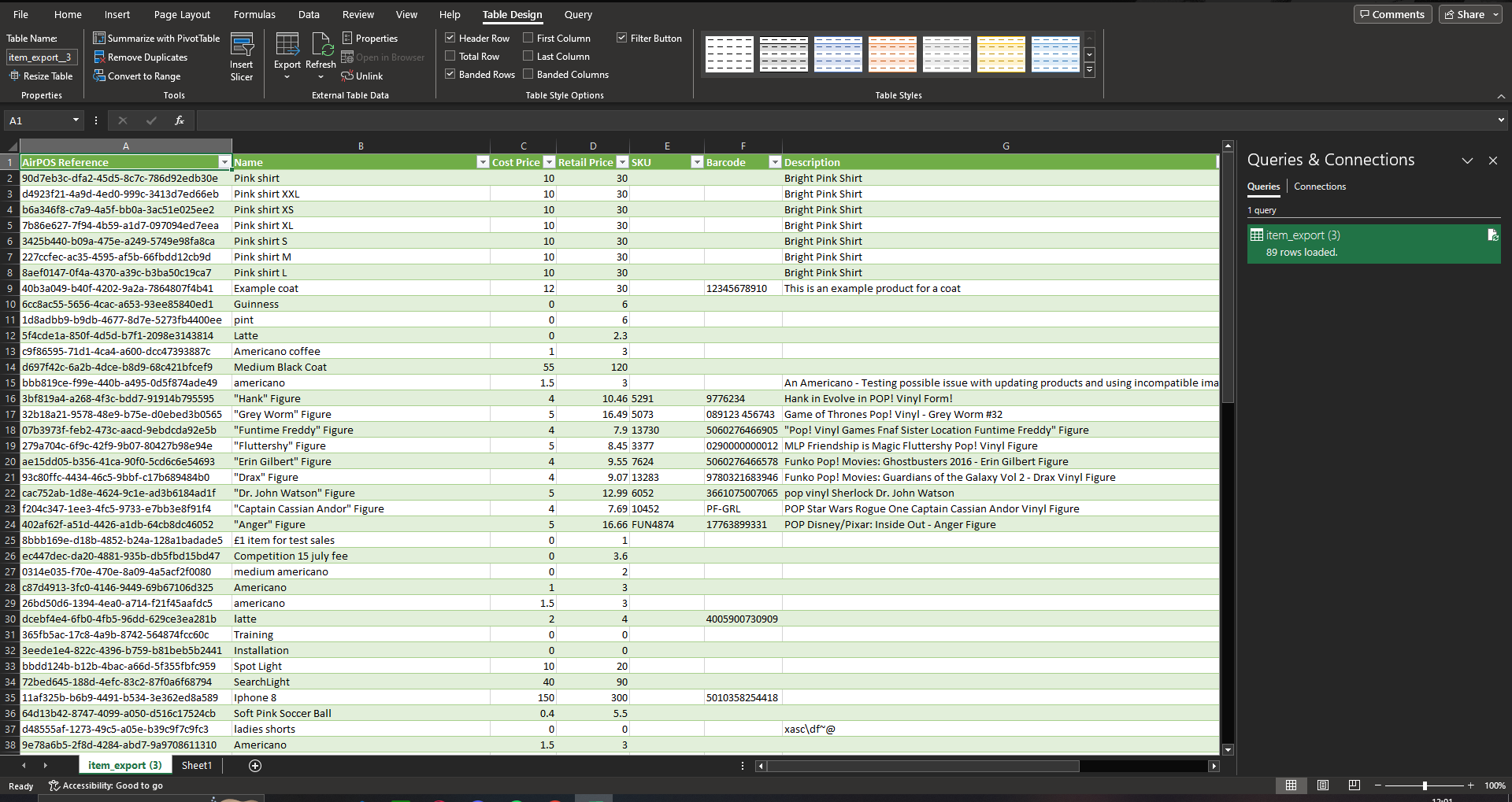
You may find that the spreadsheet now looks different but this is will have no effect on the upload of the file to the Backoffice. Should you wish to change it you simply have to select a different table style like we have in the image below
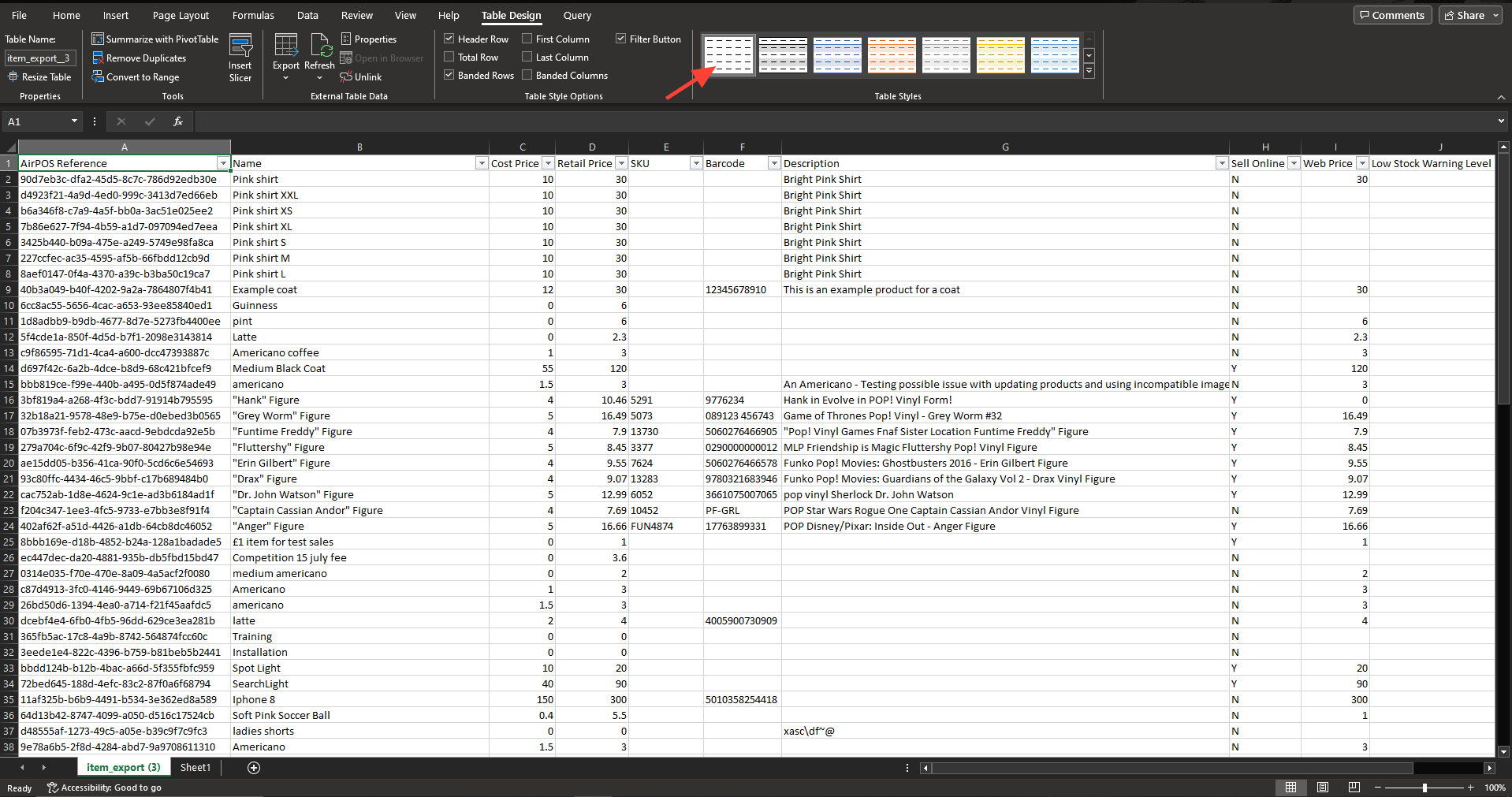
Congratulations!
After following these steps you should now have a spreadsheet that allows for leading zeros in your Barcodes ensuring that your data will be correct when you upload this file and it's changes to the Backoffice
If you are still having issues with your Barcodes please get in contact with our support team who will be happy to assist you in anyway they can!
How do I contact AirPOS Support?
You can reach our support chat by clicking on the small blue box located in the bottom left corner of your screen.
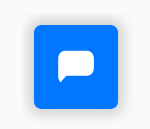
Alternatively, you can email us at Support@airpos.co.uk
