How To Edit Products in Bulk (e.g Price, Barcode and More) via the Backoffice
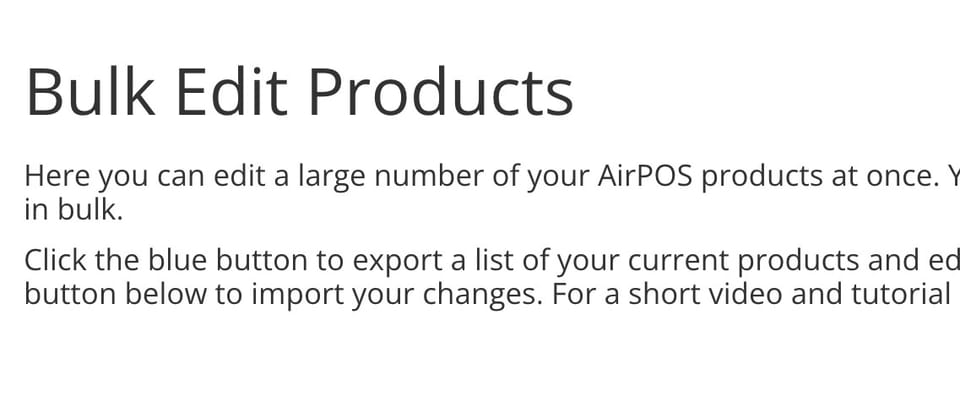
This feature allows you to edit products that *already exist* in AirPOS. If you're adding brand new items, please use our bulk item importer.
**Important Note**
If you have barcodes in your file and you use Excel as your spreadsheet package Excel WILL strip off leading zeros and reformat large numbers. You should not simply double click on the downloaded file to open it in Excel but import the file into Excel and define the barcode field as a text field. You should do this even if you are not changing your barcodes. Please look at the following article to see how this is done.
Importing External Files into Excel
On occasion you may need to change some aspect of a large number of items due to a price increase from one of your suppliers or for some other reason. You can now do this in bulk using a new template we have provided that will save you a lot of inventory management time.
Under Inventory in the left margin of the backoffice you will find the 'Bulk Edit Products' button as seen below.
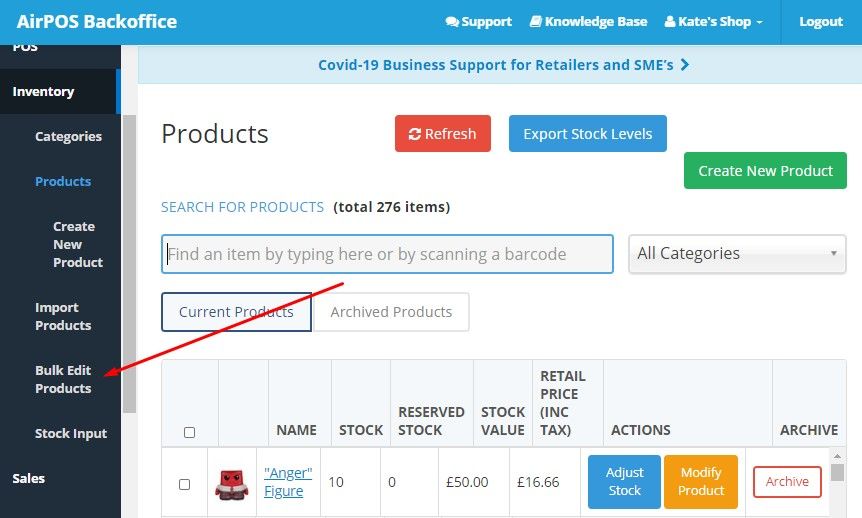
When you tap or click on that you'll be brought into the 'Bulk Edit Items' screen. From there, in the top right you'll see a button to 'Export Item Data'. When you press that your inventory will be downloaded as a .CSV file which you can open and edit in any spreadsheet programme or upload to Google Sheets if you use online programmes. Please note that each time you want to perform bulk edits you will need to download this CSV as item's properties may have been changed through the backoffice and your new export needs to reflect these changes. Also it is not good practice to be using the backoffice to manually update items for example whilst performing a bulk edit at the same time.

When you open that you'll see that there are ten columns. The first is a unique reference assigned to each of your products by AirPOS for stock and inventory management purposes. The last is a Checksum column used to validate the input file.
NOTE: It is very important that neither the checksum nor the AirPOS reference are changed as this will really make a very large mess of your AirPOS account!
The other columns can all be edited and appear in the order below.
AirPOS Reference | Name | Cost Price | Retail Price | SKU | Barcode | Description | Sell Online | Web Price | Low Stock Warning Level | Checksum .
You can change any of these attributes except the AirPOS Reference and the Checksum (see below)

Once you've completed the changes that you want to make save and name the file, making sure that it is still a CSV file. In the Bulk Edit Screen tap on 'Choose File' button and select the file you've just created and press the green 'Create Bulk Edit' button as shown below.
This will be queued in much the same way as the Item Importer and you'll see 'Pending' beside your bulk edit upload.

Once the processing has completed you'll see 'Complete' beside your upload in the same way as when you import items, you will also get an email when the bulk edit completes.
Notes:
- To repeat do not alter the AirPOS Reference nor the Checksum in the CSV file! Also you'll need to export your data each time you want to update in bulk, do not use the same file that you downloaded to edit twice. Once you've edited the item it will have a new AirPOS Reference
- If adding barcodes widen the barcode column so that the entire number is visible as a number. Click or tap in the top of the column to select all cells in it and right click to format cells. Format the cells as 'Text' and save before uploading.
